Ez a „Gyorstalpaló” cikk nem lesz olyan rövid, de annál több gyakorlat központú, hasznos tudást tartalmaz: fényképből 3D modell. Sorra vesszük, hogy hogyan készít egy fotogrammetriai feldolgozó szoftver digitális fényképekből 3D rekonstrukciót; milyen ingyenesen elérhető szoftverek léteznek, és ezekről mit kell tudni. Szó lesz a fényképből 3D modell generálásának lépéseiről, valamint a 3D modell utófeldolgozásáról. Ne feledd, hogy a modellezés annyira lesz jó, mint az adatgyűjtés, tehát a képek készítése. Ha kihagytad volna, akkor ez a cikk előtt mindenképp olvasd el korábbi írásainkat, ami a fotogrammetriáról szól általánosságban és a fotogrammetriai célú képkészítésről.
Érdekel, hogy hogyan készült fényképből 3D modell Pete-ről, a macskáról? Ha a válaszod igen, akkor mindenképp folytasd a cikk olvasását! Pete modelljét interaktívan is megtekintheted és ingyenesen letöltheted a SurveyTransfer-ről IDE kattintva.
Megjegyzés: A fényképből 3D modell esetének eredményét és a nyers képeket a saját fejlesztésű SurveyTransfer adatmegosztónkon éred el! 🙂
FOTOGRAMMETRIAI SZOFTVEREK, amikkel Fényképből 3D modell készíthető
A teljesség igénye nélkül összeszedtem Neked azokat az ingyenes programokat, amikkel fényképből 3D modell, pontfelhő és egyesekkel ortofotó, DEM is készíthető.
| Név | Típus | OS |
| COLMAP | Légi és földi | Windows, macOS, Linux |
| Meshroom | Légi és földi | Windows, Linux |
| MicMac | Légi és földi | Windows, macOS, Linux |
| Multi-View Environment | Légi és földi | Windows, macOS |
| OpenMVG | Légi és földi | Windows, macOS, Linux |
| Regard3D | Légi és földi | Windows, macOS, Linux |
| VisualSFM | Légi és földi | Windows, macOS, Linux |
| WebODM | Légi | Windows, macOS |
Annak érdekében, hogy megkönnyítsem számodra a választást, kipróbáltam az összes felsorolt programot. Mivel ez egy gyorstalpaló, a következő szempontok szerint ajánlok szoftvert:
- Telepítés egyszerűsége
- Felhasználóbarát kezelés
- Grafikus interfész megléte (nem parancssorból kell vezérelni)
- Megfelelő minőségű eredmény
Mindezek alapján én a Regard3D és a Meshroom használatát javaslom. A továbbiakban a Regard3D segítségével generálok 3D modellt, mivel olyan megoldást akartam választani, ami bárki számára kipróbálható, függetlenül attól, hogy processzor (CPU) vagy videókártya (GPU) szempontból erős PC-vel rendelkezik. Én a jelen cikk írásához egy Intel Core i9-10900F CPU 2.81 GHz; 16 GB RAM; Radeon RX 570 GPU 4GB GDDR5 specifikációkkal rendelkező PC-t használtam, tehát a CPU teljesítményét akartam kihasználni.
Megjegyzés: A Meshroom minden szempontból egy előnyös választás lehet, ha NVIDIA videókártyával rendelkezel. Ezt fontos kiemelni, mivel a textúrázott modell elkészítéséhez szükséges úgynevezett Depth Map generálását nem lehet elvégezni, ha nem olyan GPU-val rendelkezel, ami CUDA (Compute Unified Device Architecture) magokat használ. Ha nyomon akarod követni, hogy mások hogyan próbálják megoldani a Meshroom „hiányosságát”, akkor ezen az oldalon olvashatod el a hozzászólásokat.
Fényképből 3D modell GENERÁLÁSÁNAK LÉPÉSEI – ELMÉLET
A továbbiakban a fényképből 3D modell elkészítéséről (elméletben és gyakorlatban) fogok beszélni. A következő 3 alfejezetben a szoftver hátterében megbújó algoritmust igyekszem közérthető formában elmagyarázni. 🙂
A kiértékeléshez szükséges fotózásról ebben a cikkben nem esik szó, hiszen azt már egy korábbi gyorstalpalóban részletesen kitárgyaltuk.
TÁJÉKOZÁS (CAMERA ALIGNMENT)
Az első lépés a tájékozás, amely lényegében a térmodell tárgykoordinátarendszerben történő előállítását jelenti. Mit is jelent mindez? A szoftver megkeresi a fényképeken található közös pontokat, majd ezek segítségével meghatározza az összes importált kép kamerapozícióját, és finomít a kamerakalibrációs paramétereken. Az első fázis kimenete egy ritka pontfelhő (a közös pontokból) lesz.
Az előzőkben tárgyalt folyamat hátterében a legtöbb szoftver esetében az SfM (Structure from Motion) algoritmus dolgozik. A módszer előnye, hogy a kamera pozícióját és orientációját nem kell előre meghatározni, az eljárás az egymást fedő képek alapján automatikusan kiszámolja azokat. A különböző álláspontokból készült fényképek feldolgozása megy végbe és a különböző rálátási szögek (parallaxisok) alapján rekonstruálja az objektum geometriáját és textúráját. Fontos kritérium, hogy a tárgyat felépítő, ugyanazon pont több képen is (minimum 3-4 darabon) szerepeljen, így az algoritmus képes azt beazonosítani. Ezután az azonosított pixelhez minden képen hozzárendeli a kép koordinátarendszerében definiált X és Y koordinátát, valamint a képhez tartozó fókusztávolságot. Ennek eredményeként kiszámolhatók az adott pont háromdimenziós térben elfoglalt koordinátái. Az SfM algoritmusról itt olvashatsz részletesebben.
Megjegyzés: A módszer alkalmazásával egy nem mérethelyes modell készül el, így azt még skálázni, vagy utólagosan georeferálni kell.
Az SfM működéséhez szükség van egy alakzatfelismerő algoritmusra, amely képes megtalálni a képeken szereplő közös pontokat. Jellemzően erre a célra szolgál a SIFT (Scale Invariant Feature Transform – Skálainvariáns jellemző transzformáció) algoritmus. A SIFT működésének lényege, hogy az elemzett képekből először jellemzőket számol, majd ezeket egy adatbázisban tárolja el. A jellemzőket összehasonlítja, és ha egyezést talál, akkor úgynevezett kulcspontokat állapít meg, melyeket különböző utófeldolgozásoknak vet alá. Ezután vektorokat határoz meg a kulcspontok körüli pixelekből, melyek lehetséges alakzatokat és azok elhelyezkedését határozzák meg. Amennyiben megegyezik az alakzat és a térbeli pozíció, akkor egy “szavazatot” kap a képek közötti egyezés. Mindezek után a SIFT algoritmus hipotéziseket vet fel az alapján, hogy a feltételezett alakzatra hány „szavazat” érkezik, tehát hány képen tudta azonosítani ugyanazt az objektumot. A hipotéziseket teszteli, melyeket a hiba minimalizálása érdekében eldobhat, vagy újakat generálhat, végül az algoritmus eredményül adja a legvalószínűbb találatot, így elkezdődhet az objektum virtuális térben történő rekonstrukciója. Ha bővebben érdekel a SIFT működése, akkor ezt a cikket ajánlom a figyelmedbe.
SŰRŰ PONTFELHŐ GENERÁLÁS
A második fázisban a sűrű pontfelhő elkészítése megy végbe. A szoftver, az előző fázisban becsült kamerapozíciók és a fényképek segítségével a ritka pontfelhő köztes, adathiányos helyeire újabb adatpontokat határoz meg. Az újabb számítás eredménye egy olyan pont adathalmaz lesz, ami elég sűrűn mintavételezett ahhoz, hogy további 3D-s rekonstrukciókat vagy méréseket végezhessünk rajta.
HÁROMSZÖGHÁLÓ (MESH) KÉSZÍTÉS ÉS TEXTÚRÁZÁS
A harmadik fázisban a szoftver az objektum geometriáját és felületét rekonstruálja a pontfelhő felhasználásával. A háromszögháló (mesh) elkészítése általában Poisson rekonstrukció alapján készül el.
Megjegyzés: Van olyan szoftver, amiben választható, hogy a ritka vagy a sűrű pontfelhőt felhasználva induljon a rekonstrukció, de javaslom, ha teheted, akkor mindig a sűrű pontfelhőt válaszd.
A textúrázás során már rendelkezésre áll a modell teljes geometriája (mesh), ezután már csak a textúrát kell „ráhúzni”. A textúra az eredeti fényképekből jön létre, melyek elhelyezkedése a geometrián az előzőkben leírt kameraállások segítségével számítódik, melynek eredménye az UV-leképezés (UV map). Az UV-leképezés egy 3D-s modellezési folyamat, amelynek során 2D-s képet vetítünk a 3D-s modell felületére, hogy textúrát hozzunk létre. Tehát leegyszerűsítve, az UV-leképezés lényegében egy jelölés a számítógépnek, hogy hogyan kell a képet/képeket úgy ráfeszíteni a 3D geometriára, hogy az megfelelő módon simuljon rá.
Megjegyzés: Az “U” és “V” betűk a 2D textúra tengelyeit jelölik, mert az “X”, “Y” és “Z” már használatos a 3D objektum tengelyeinek jelölésére.
Fényképből 3D modell GENERÁLÁSÁNAK LÉPÉSEI – GYAKORLAT
Nézzük meg, hogy az elmélet hogyan találkozik a gyakorlattal! Ha kipróbálnád a teljes folyamatot, akkor kattints ide, ez átvezet egy Google Drive tárhelyre, ahonnan letöltheted a példában szereplő képeket Pete-ről.
Első lépésként telepítsd a Regard3D programot. Ennek lépéseit nem írom le, hiszen elég egyértelmű: next, next, finish. 🙂
Indítsd el a szoftvert, majd a bal felső menüszalagban kattints a „Create new project…” gombra.
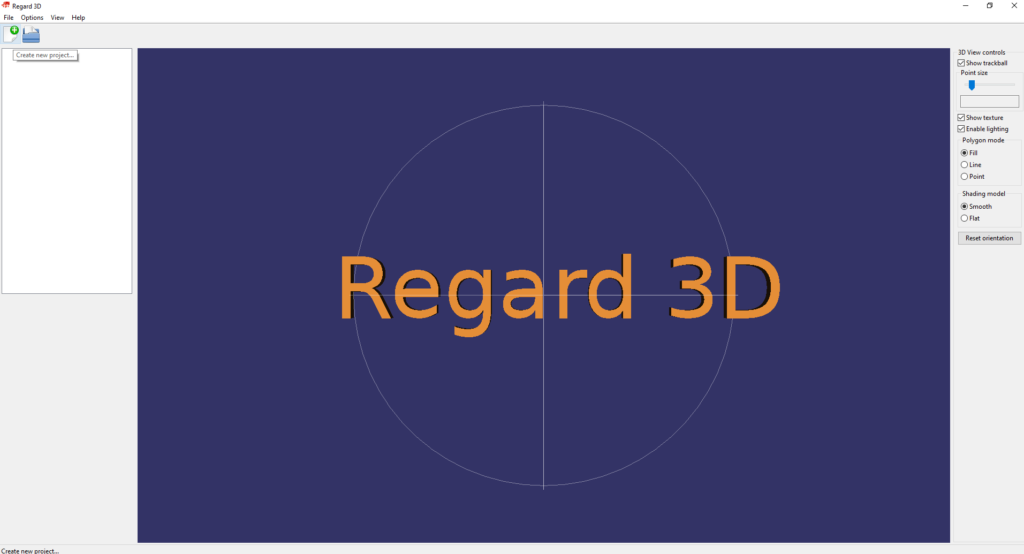
Válaszd ki, hogy a Regard3D hova hozza létre a projekt fájlt és mi legyen az új projekt neve.
Megjegyzés: Szerintem célszerű, ha kialakítasz egy külön mappát a fotogrammetriai feldolgozásnak, amiben a modellezés alapjául szolgáló képeket bemásolod egy „img” mappába. Majd a Regard3D projektet a mappastruktúra gyökerében hozod létre, így minden egy helyen lesz tárolva.
Az általad kiválasztott mappában a szoftver létrehoz egy „.r3d” kiterjesztésű fájlt. A szoftver minden részeredményt vagy módosítást, törlést automatikusan ment a projektbe, szóval nincs külön manuális mentésre lehetőséged.
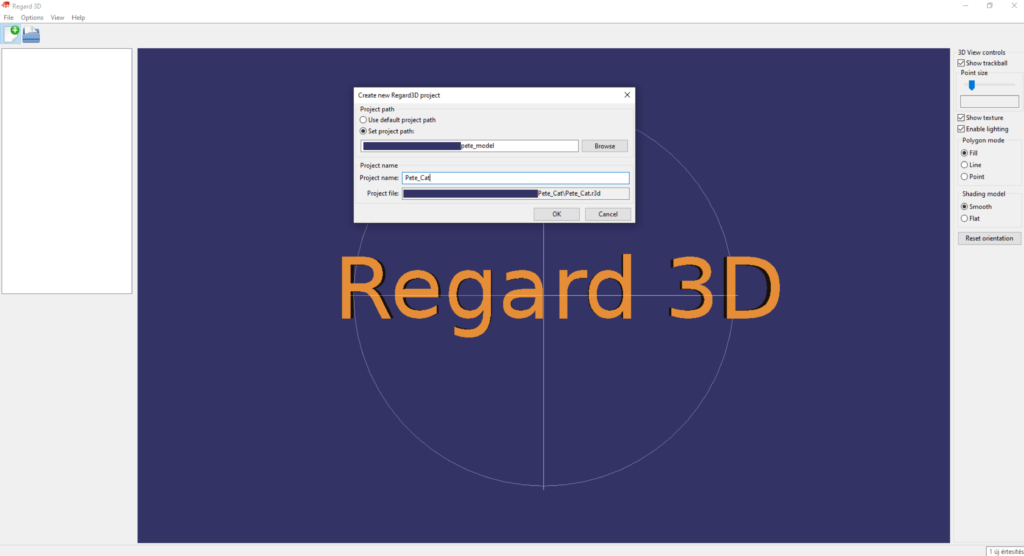
A projektben az első dolgunk, hogy hozzáadjuk a képeket. Ezt a bal oldali sáv alsó részén található „Add Picture Set…” gombbal tudod megtenni. A Regard3D logikája a továbbiakban is az lesz, hogy minden további műveletet ezen a felületen érünk el.
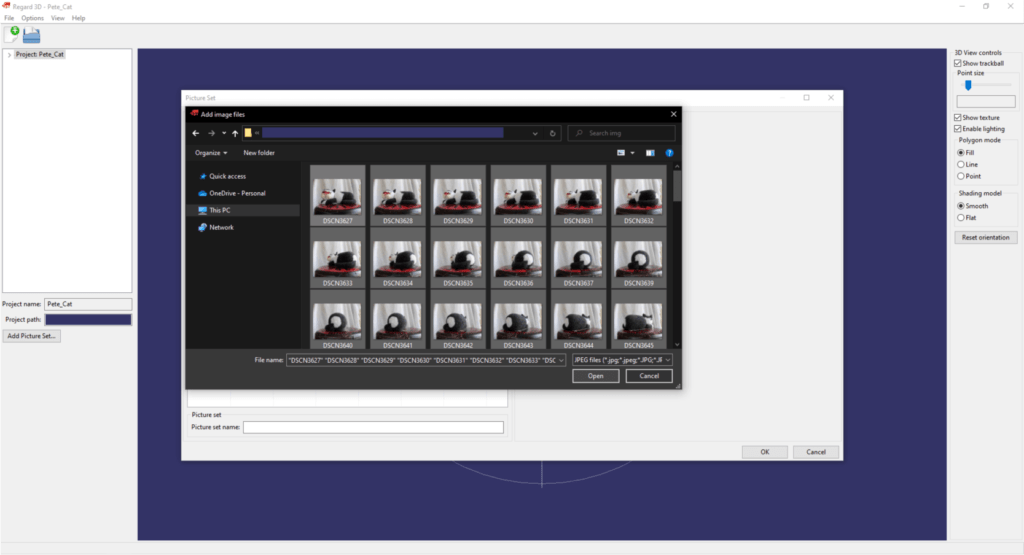
Miután betöltődtek a képek, kattints a „Compute matches…” gombra. Ebben, és a következő műveletben fogjuk tájékozni a képeket.
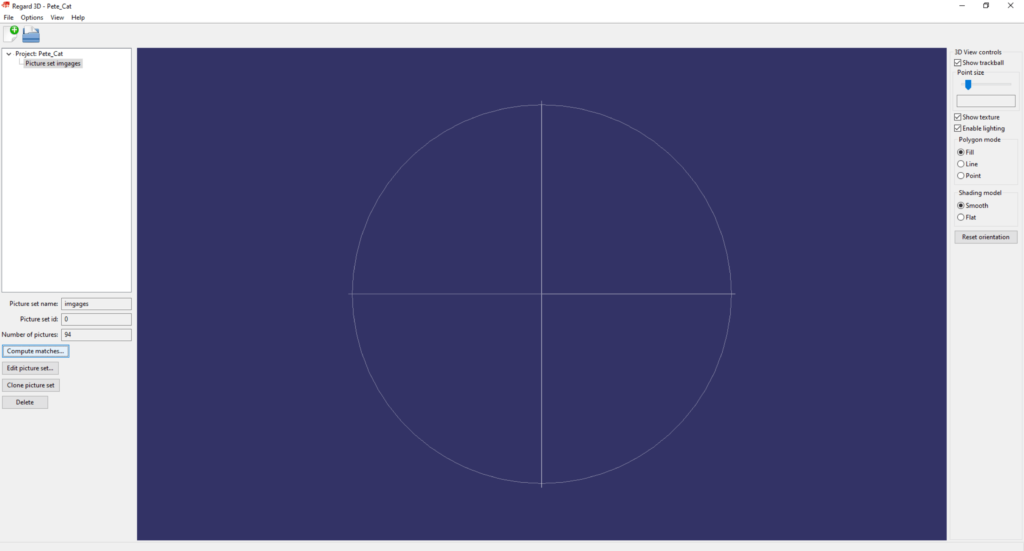
A felugró ablakban én „High” beállításokat alkalmaztam. Ha nem rendelkezel erős PC-vel vagy rengeteg képpel dolgozol, akkor vedd lejjebb az értékeket. Kattints az OK gombra.
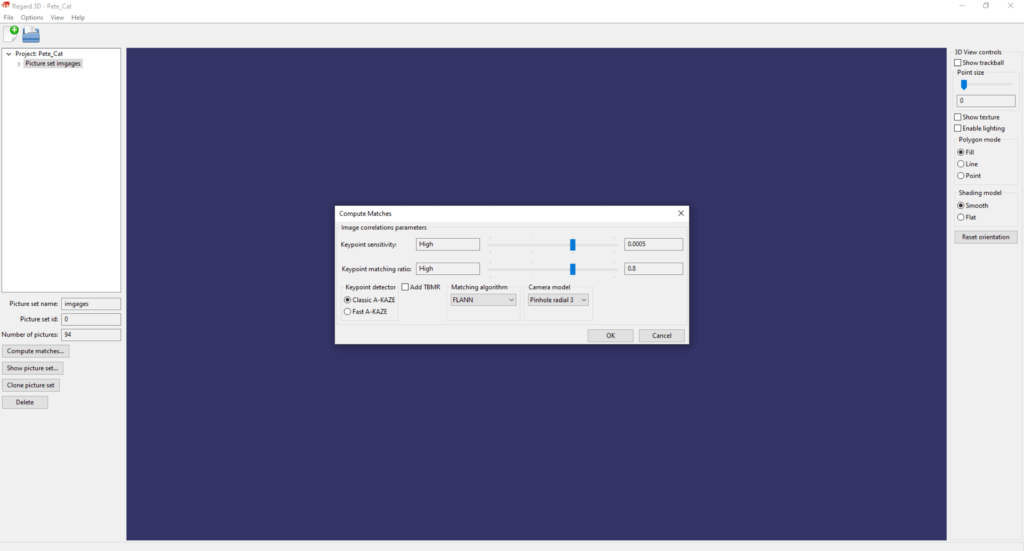
A tájékozás első lépésében a már említett algoritmusok meghatározzák a képek közötti közös pontokat. Ezek megjeleníthetők, ha a bal felső sávban kétszer a „Matches 0” rétegre kattintasz. Itt láthatók a becsült közös pontok, ha bekapcsolod a „Show Matches” checkbox-ot.
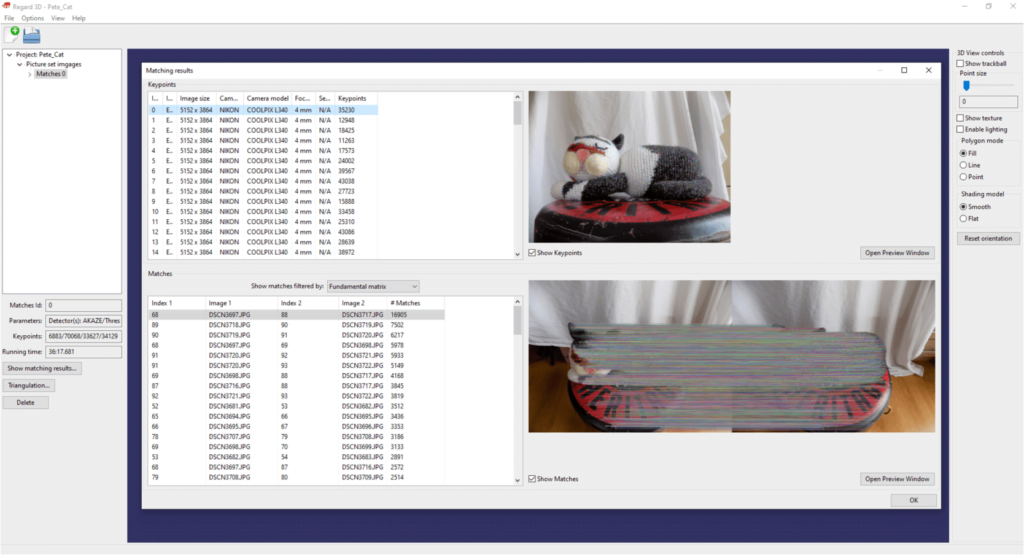
A következő lépésben a fotók közötti közös pontokat elhelyezzük a háromdimenziós modelltérben. Ehhez a művelethez kattints a „Triangulation…” gombra.
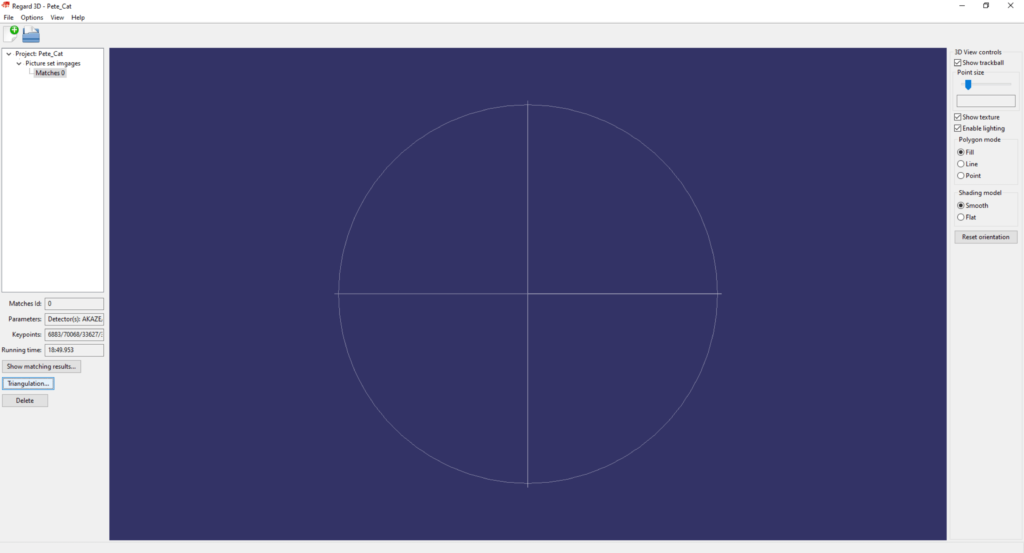
Több opciót is kipróbáltam és a következő képen látható beállításokkal kaptam a legjobb eredményt.
Megjegyzés: Ha drónos felvételezés szeretnél kiértékelni, akkor mindenképp kapcsold be a „Use GPS information to initialize triangulation” lehetőséget!
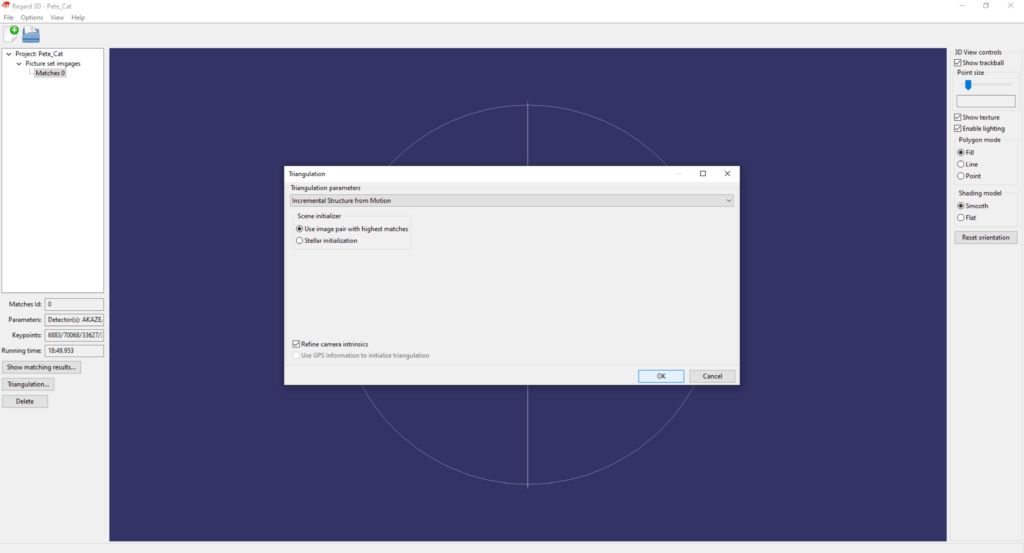
Az eredmény itt már egy ritka pontfelhő lesz, ami relatíve gyorsan elkészül. Nálam 94 képből 93-at tudott összekapcsolni és mindezt 5 perc 32 másodperc alatt tette meg.
Röviden a 3D modelltérben történő navigálásról… Regard3D-ben a bal egérgomb nyomva tartásával és az egér mozgatásával tudod forgatni a modellteret, míg a görgőkkel tudsz zoom-olni és a jobb egérgombot nyomva tartva vonszolhatod a kamerát.
A megjelenő pontfelhőben fellelhetsz zöld pontokat is. Ezek a kameraállások térbeli helyét mutatják meg.
Megjegyzés: A kameraállások alapján a visszatérő olvasóinknak egyből leeshet, hogy az az adatgyűjtés során a GYORSTALPALÓ – 3 TIPP FÖLDI FOTOGRAMMETRIAI FELVÉTELEZÉSHEZ című cikkünkből a kisebb objektum fotózási tervét használtam fel.
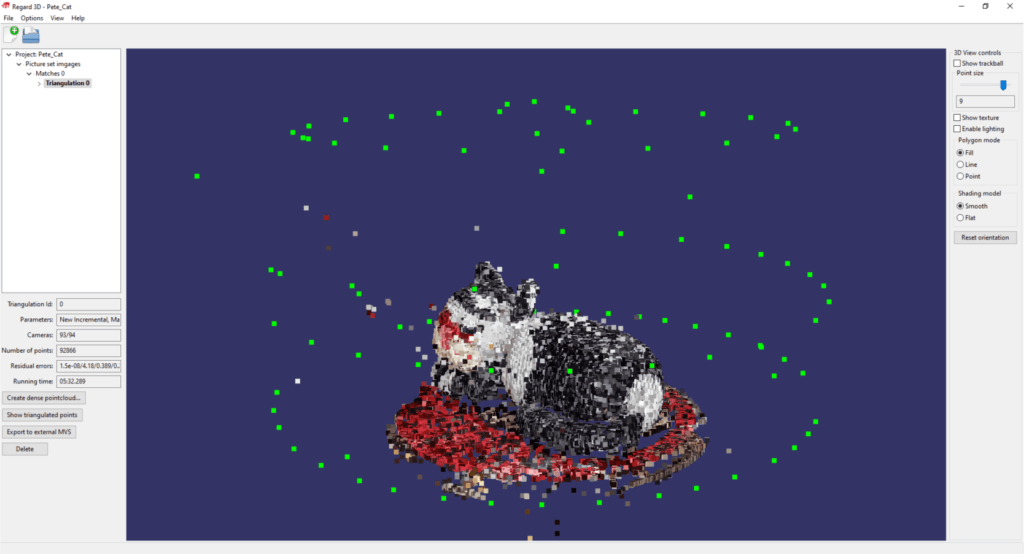
A következő lépésben sűrű pontfelhőt fogunk generálni, tehát a fotogrammetriai modellezés második fázisát ismerjük meg. Nyomj rá a „Create dense pointcloud…” gombra.
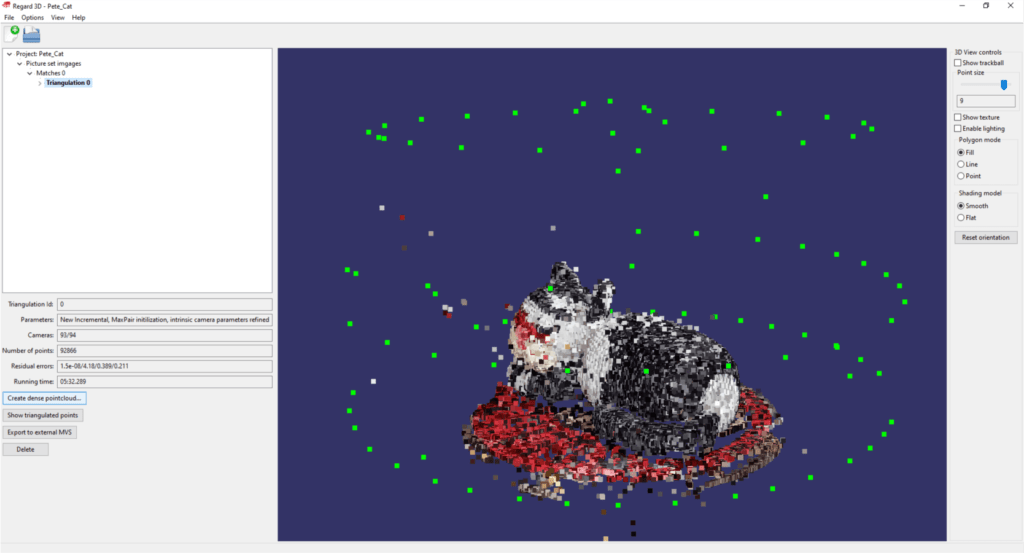
A megjelenő ablakban én kétféle beállítással is próbálkoztam, ennek eredményeit a következő táblázat foglalja össze.
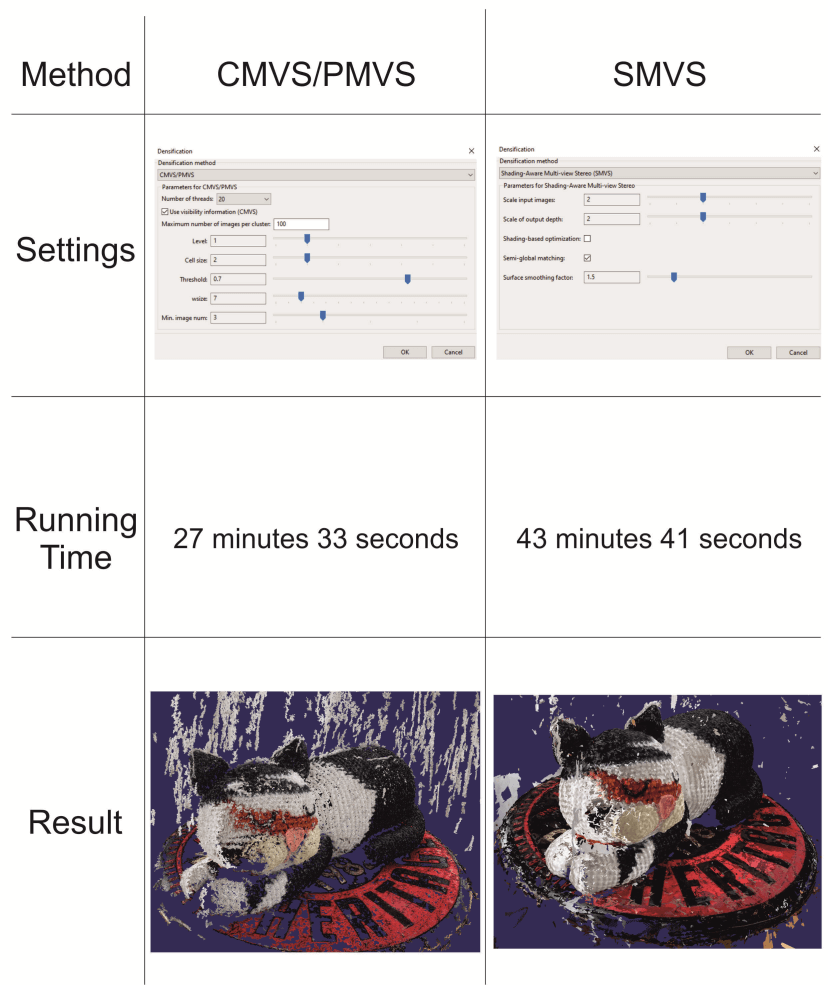
A példa modell alapján az SMVS metódust javaslom, mivel nem számottevően nőtt meg a számítási idő, viszont az eredmény sokkal jobb lett. Kevesebb a hibásan meghatározott adatpont és sűrűbb a pontfelhő.
Megjegyzés: A jelenlegi cikkben bemutatott és javasolt beállítások nem minden esetben vezetnek a legjobb minőséghez! Ahány modellt kell generálni, annyi változóval kell számolni és a megfelelő eredmények eléréséhez sokszor előfordul, hogy többször kell próbálkozni különböző beállításokkal.
Ha a pontfelhőt kimentenéd (ezzel a jelenlegi bemutatóban nem foglalkozunk), akkor kattints az „Export point cloud” gombra.
Végül a sűrű pontfelhő alapján készítsük el a textúrázott 3D modellt. Kattints a „Create Surface…” gombra!
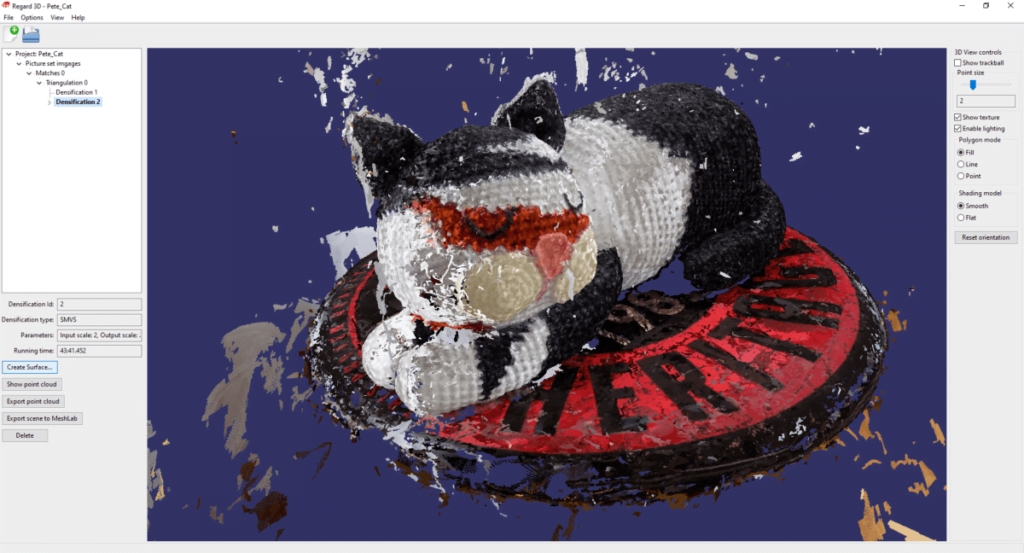
A következő beállításokkal értem el a legjobb eredményt, de felhívnám itt is a figyelmedet arra, hogy ezek nem örökérvényű beállítások.
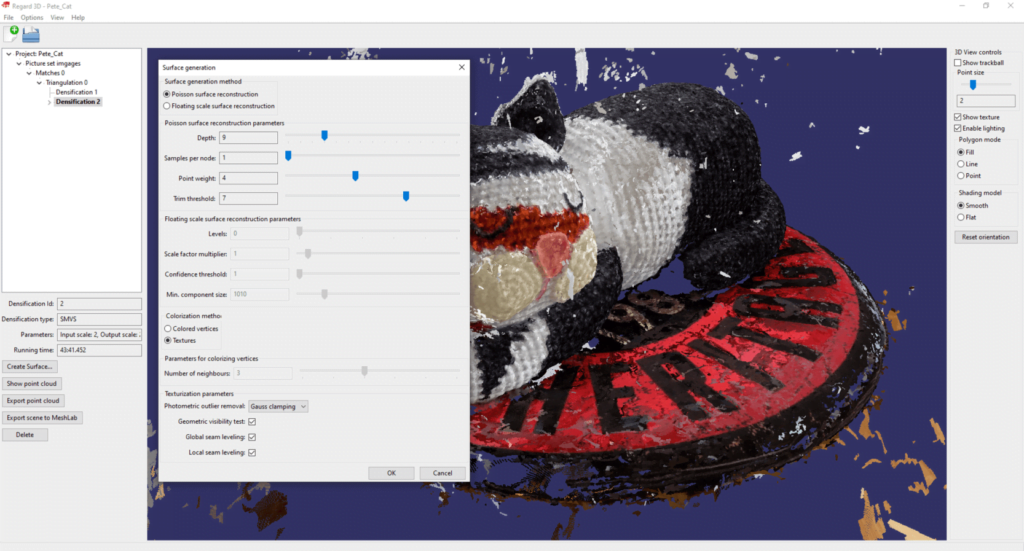
A textúrázott modell egészen jó minőségű lett, viszont nem csak a modellezendő objektumunk – Pete, a macska – képződött le, hanem a környezete is.

Kattints az „Export surface…” gombra, hogy kimentsük a modellt „.obj” formátumban. Ehhez az állományhoz a Regard3D automatikusan legenerálja több PNG képként a textúrát és egy úgynevezett „.mtl” fájlt is.

Legyünk őszinték… látszik, hogy a macska környezetében keletkezett felesleges leképződések zavarók és Pete textúrája sem lett tökéletes. Ezekkel az utólagos javításokkal foglalkozunk a következő fejezetben!
KÉSZ A 3D MODELL… HOGYAN TOVÁBB?
A következő javításokat/módosításokat fogom megmutatni ebben a fejezetben:
- A zavaró térrészek törlése, a modell tisztítása
- A fotogrammetriai modell tengelyek mentén történő forgatása
- A felszínmodell talpának létrehozása, hogy az zárt testként is értelmezhető legyen
- A modell mérethelyes változatának elkészítése
- A modell háromszöghálójának egyszerűsítése
- A textúra javítása
Mire lesz szükség az utófeldolgozás során? Örülök, hogy megkérdezted! 🙂 A Blender nevű ingyenesen használható 3D modellező programot fogjuk használni.
Ha telepítetted a programot és elindítottad, akkor egy kezdőkép fogad, ami eltűnik, ha mellé kattintasz valahol. A Blender használatát alapvetően nem javasolnám kezdőknek, mivel igen bonyolult a (ugyanakkor remek) program, de úgy gondoltam, hogy ez a gyorstalpaló csak ezzel lehet teljes. Blender-ben szinte minden navigációs művelet az egérgörgővel történik. Azt lenyomva és az egeret mozgatva forgathatod a modellteret, a „shift” billentyű nyomva tartása mellett vonszolhatod a modellteret. A görgőt előre-hátra tolva tudsz zoom-olni.
A 3D MODELL TISZTÍTÁSA
Első lépésként a modelltérből töröljünk ki mindent (kocka, fényforrás és kamera). Nyomd le az „A” billentyűt, ezzel mindent kijelöltél, majd a „delete” lenyomásával törölheted az elemeket. Importáljuk a Regard3D-ből kimentett modellt! Ezt a „File/Import” alatt találod, azon belül is kattints a „Wavefront (.obj)” lehetőségre.
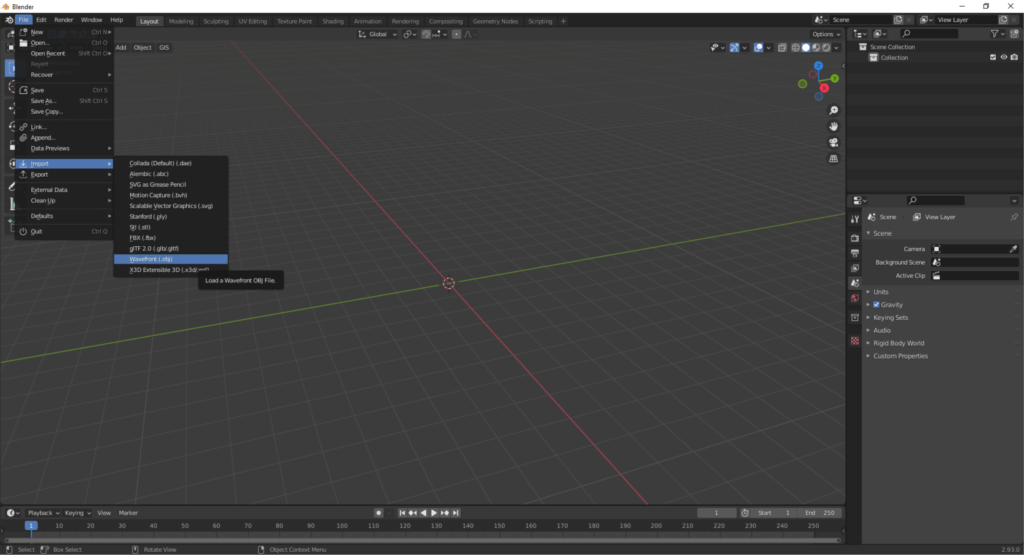
Tallózd ki a kimentett fájlt, de még ne nyomj rá az „Import OBJ” gombra! Előtte be kell állítanunk a jobb sávban a „Transform” fül alatt a „Forward” értékét „X Forward”-ra és az „Up”-ot „Z Up”-ra. Ezután, a „Geometry” alatt válaszd a „Keep Vert Order” opciót, majd pipáld be a „Poly Groups” négyzetet. Most már importálhatod a modellt! 🙂
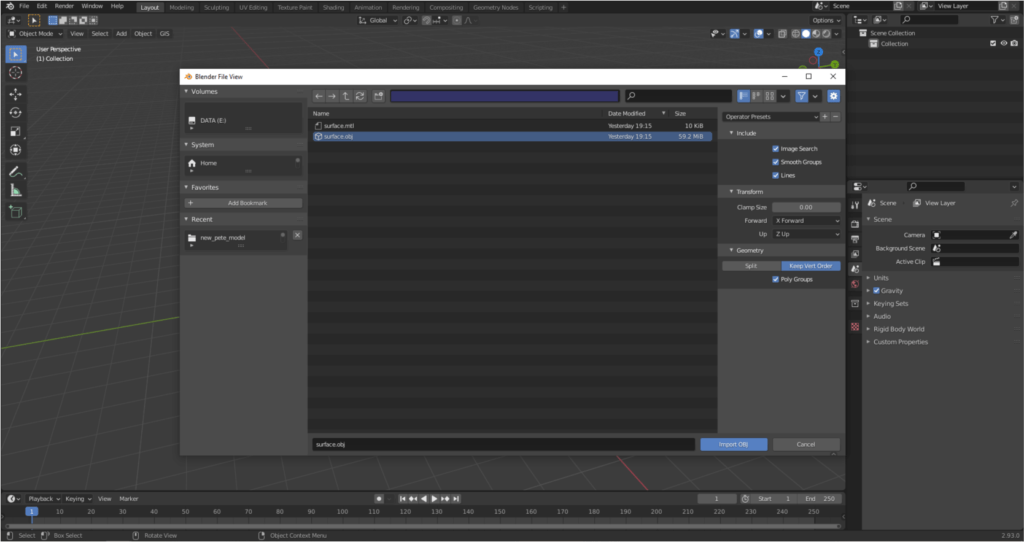
Pár másodperc elteltével azt látod, hogy a jobb oldali rétegfán megjelent a modell, de a modelltérben nem lehet látni. Ez azért van, mert túl pici a modell mérete a megjelenő térhez képest. Ha megnyomod a „.” billentyűt a numpad-en (View/Frame Selected, ha nincs numpad), akkor automatikusan ráközelít a modellre.
Megjegyzés: Javaslom, hogy gyakran mentsd el a Blender projektfájlt, nehogy a munkád kárba vesszen. A mentést a „File” menü alatt találod.
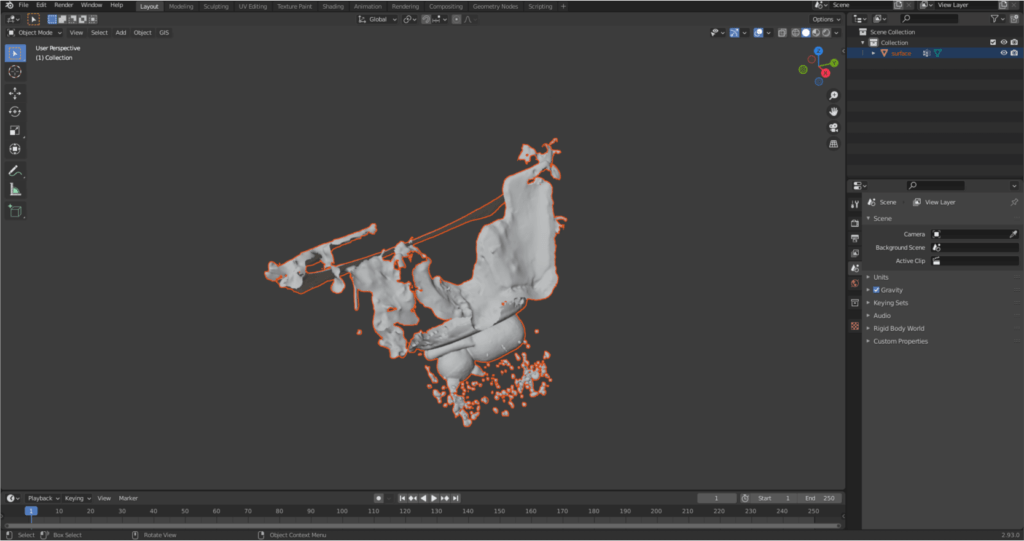
A textúrát úgy tudod megjeleníteni, ha a modelltér jobb felső sarkában a „Material Preview”-ra kattintasz.
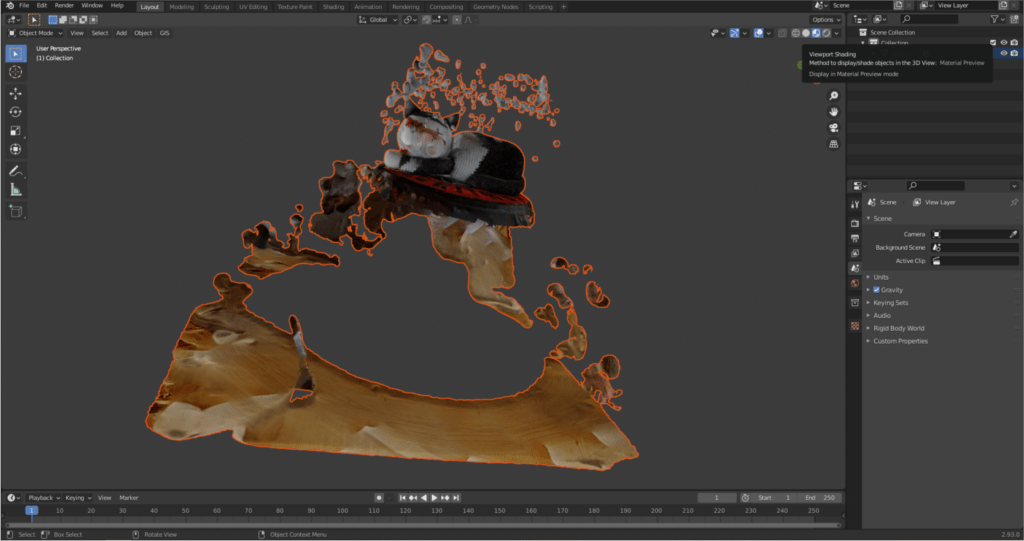
Kezdjük el szerkeszteni és töröljük ki a zavaró részeket! Klikkelj bal egérgombbal a modellre, hogy kiválaszd, majd nyomd meg a „Tab” billentyűt. Beléptünk a szerkesztő módba.
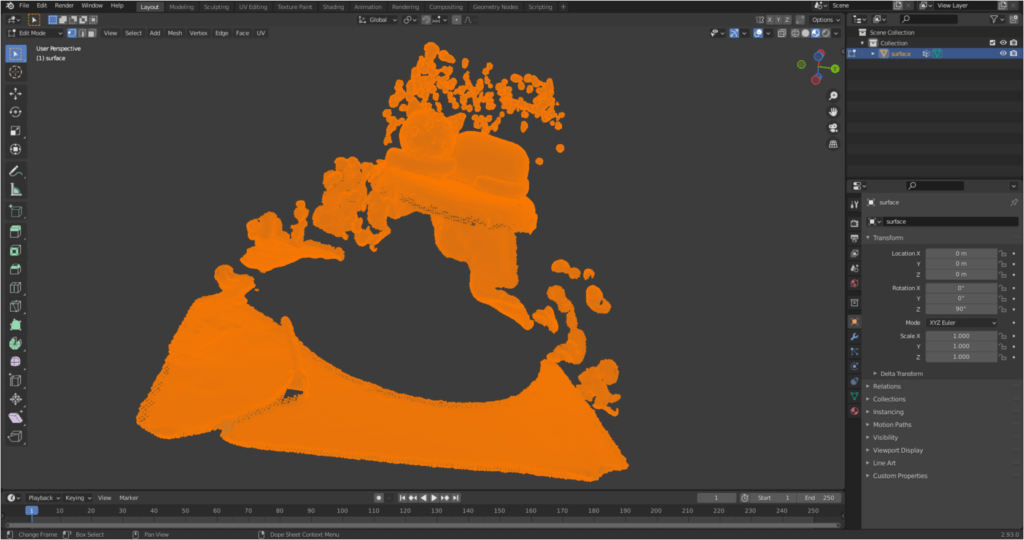
Lehet látni, hogy a modellt felépítő háló rendkívül sűrű, majd ezzel is kezdünk valamit, hogy a felhasználhatóságot és a fájlméretet optimalizáljuk. Kattints félre bal egérgombbal a modelltérben, hogy megszüntesd a kijelölést. Ahol az előbb a textúrázott modell megjelenését választottad ki, ott most térjünk át a „Wireframe”-re. Ez a nézet azért lesz előnyös, mert amit kijelölsz az nem csak az aktuális kameraállásból látható részekre lesz érvényes, hanem a takarásban lévőkre is.
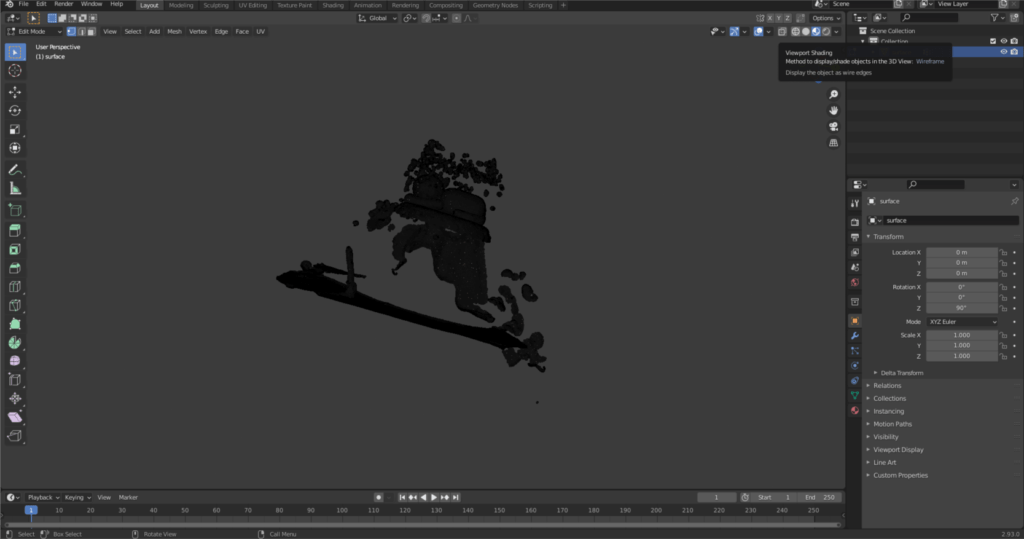
A bal egérgomb nyomva tartásával jelölj ki egy térrészt.
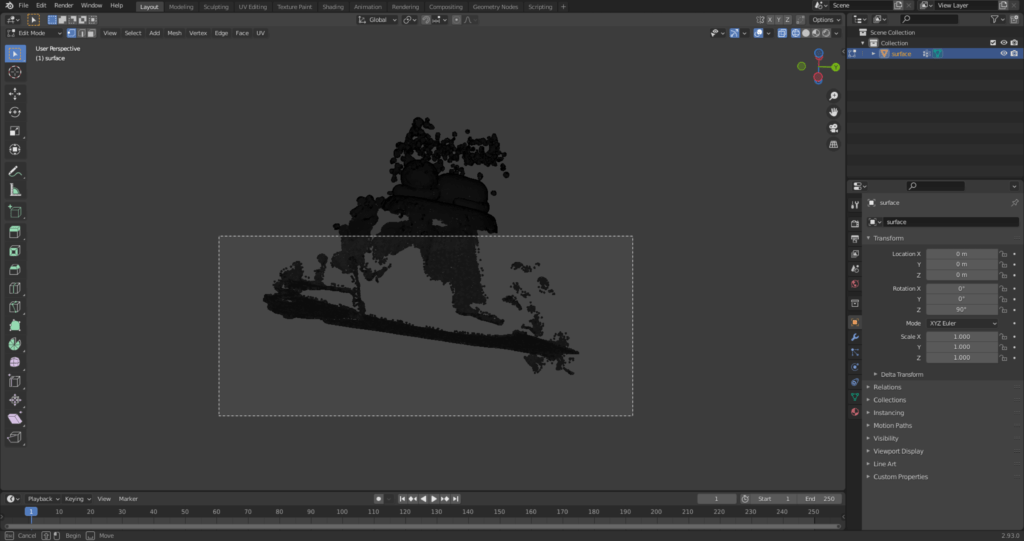
Ezután töröld ki a zavaró részeket. Nyomd le a „Delete” billentyűt, majd a „Vertices” helyi menüpontra kattints.
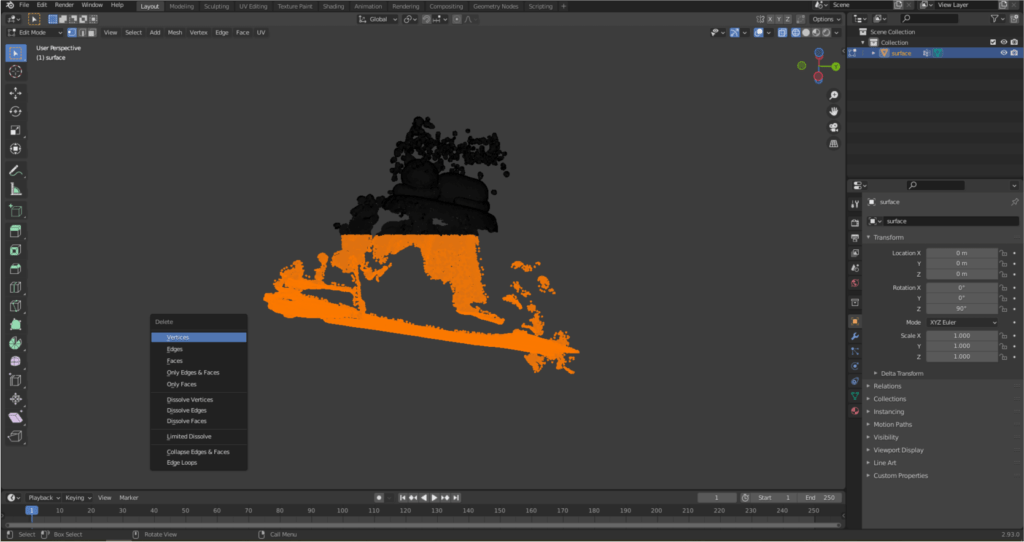
Tisztítsd meg a modellt az összes zavaró térrésztől. Ha kell, akkor forgasd a modellteret a megfelelő szögbe. Ha végeztél nyomd le újra a „Tab” billentyűt, ezzel lezárod a szerkesztést.
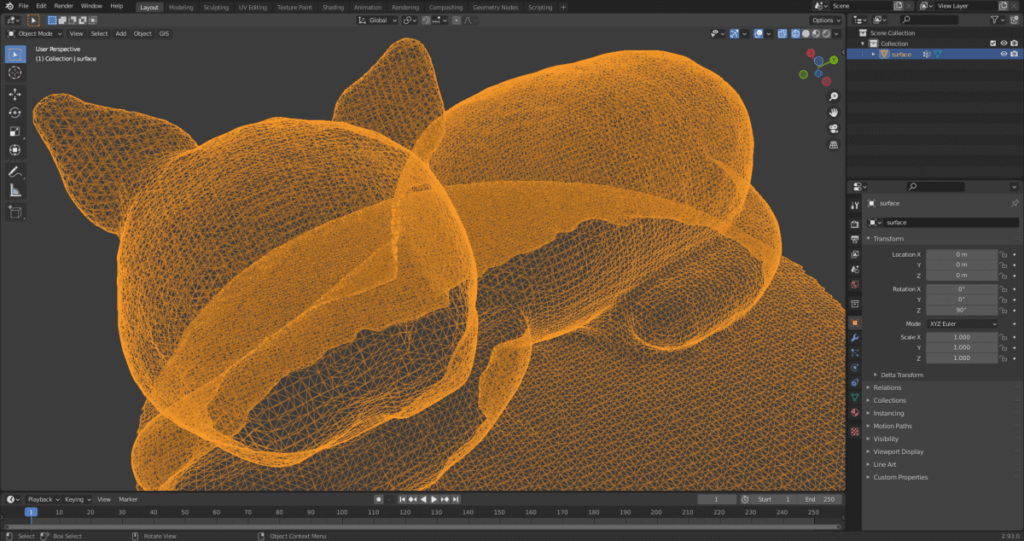
A 3D MODELL FORGATÁSA
A következő lépésben Pete modelljét a modelltér középpontjába fogjuk helyezni, így megkönnyítjük a további műveleteket. Nyomd meg az „F3” billentyűt, ezzel előhívsz egy kereső ablakot. Írd be, hogy „Origin to Center of Mass (Surface)” és válaszd ki az első lehetőséget.
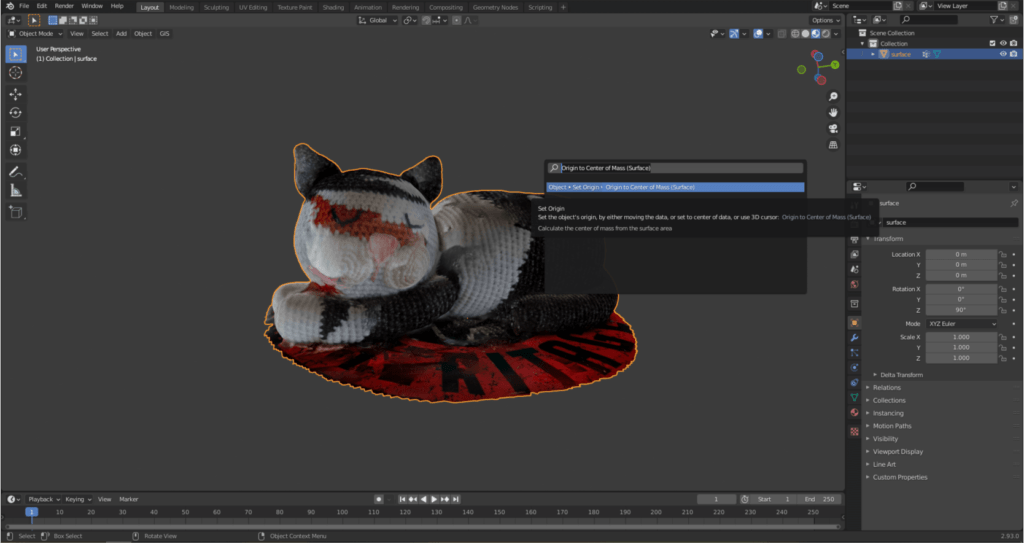
A „Shift” és „S” billentyűk egyszerre történő megnyomásával egy helyi menüt hívhatsz elő, itt válaszd a „Selection to Cursor” parancsot.
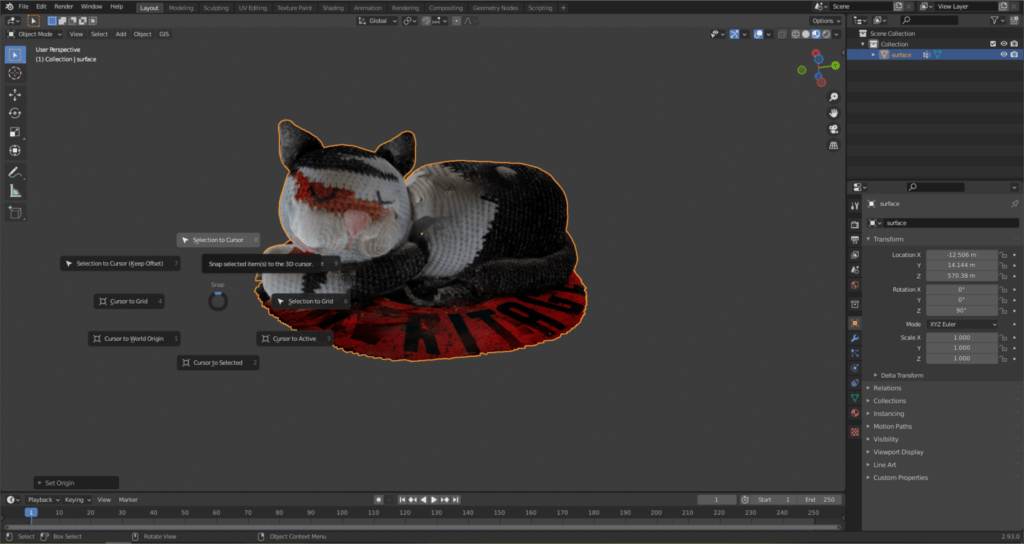
Ezzel Pete a modelltér kezdőpontjába kerül, ezért eltűnik a képernyődről. Ne aggódj, nem veszett el a macskánk! Nyomd meg a numpad-en a „.” billentyűt, ezzel máris láthatod a modellt. Nyomd le a numpad-en az „5”, majd az „1” billenytűt. Előbbivel az eddigi perspektívikus nézetből ortografikusba váltunk, míg utóbbival oldalnézetet hozunk létre. Innen látszik, hogy Pete kicsit megborult. 🙂 Hozzuk helyre!
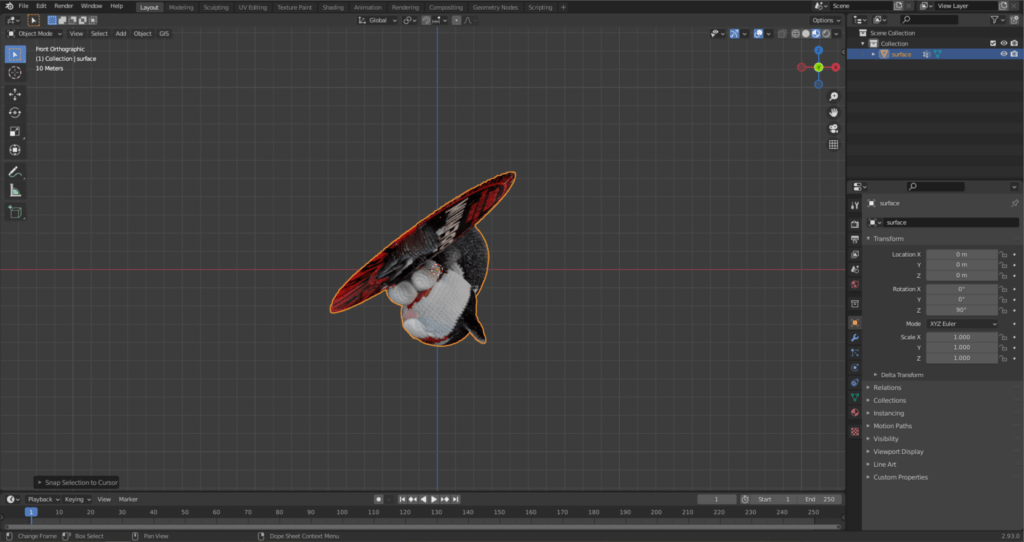
Nyomd le az „R” billentyűt, ezzel forgathatjuk a modellt (nem a modellteret!). Üsd le az „Y”-t is, ezzel csak az Y tengely mentén forgatjuk a macskát. Ezt a műveletet ismételd meg az X tengelyen is. Ezt úgy tudod megtenni, ha a numpad-en a „3”-ra nyomsz, majd az előbbi példa alapján „R”, végül „X” gombokat nyomsz a programban.
Megjegyzés: Ha a modellt ki akarod emelni az alapsíkig (következő képen a zöld vonal jelöli ki), akkor nyomd le a „G” billentyűt, ez a modell mozgatása. Ezután nyomd le a „Z”-t, ezzel a Z tengely mentén mozgathatod el.

A FELSZÍN TALPÁNAK KIALAKÍTÁSA
Ha megforgatjuk a modellteret, akkor látható, hogy Pete alsó része nem zárt és leképződött az a felszín, amire leraktam Pete-et. Javítsuk ki ezt is! Nyomd meg a „Shift + A” kombinációt, ezzel létrehozhatunk egy új geometriát. Válaszd ki a „Mesh” menüből a „Cube”-ot.
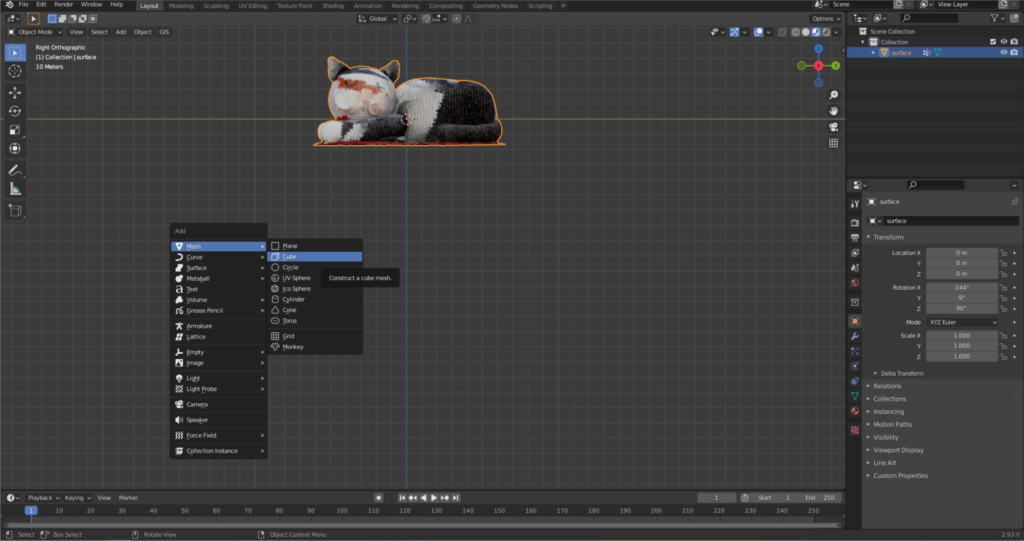
Növeld meg annyira a kocka méretét, hogy kitakarja a modellt.
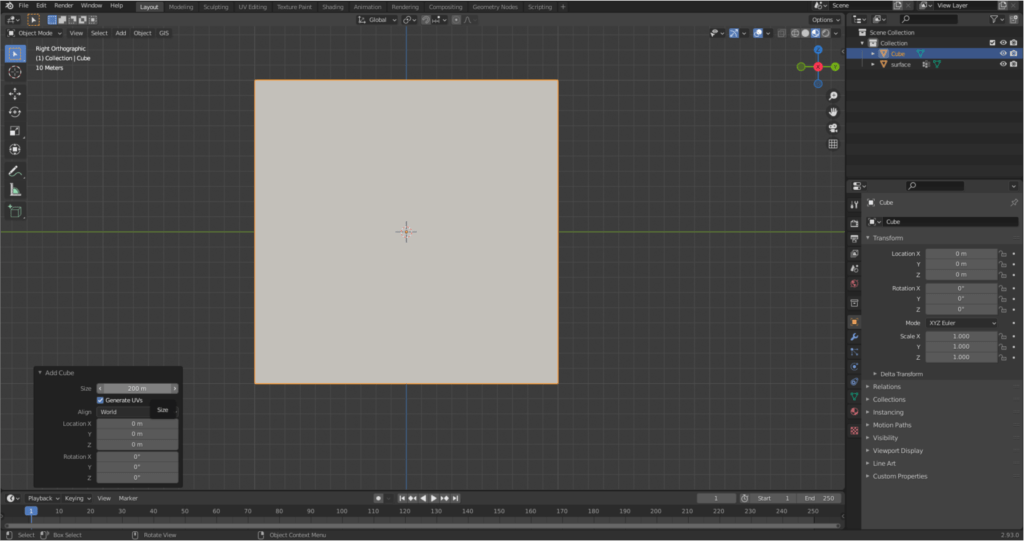
Ezután mozgasd el lefelé a kockát, a már megismert „G” és utána a „Z” parancsokkal. Ezzel Pete kapott egy szép alapsíkot.
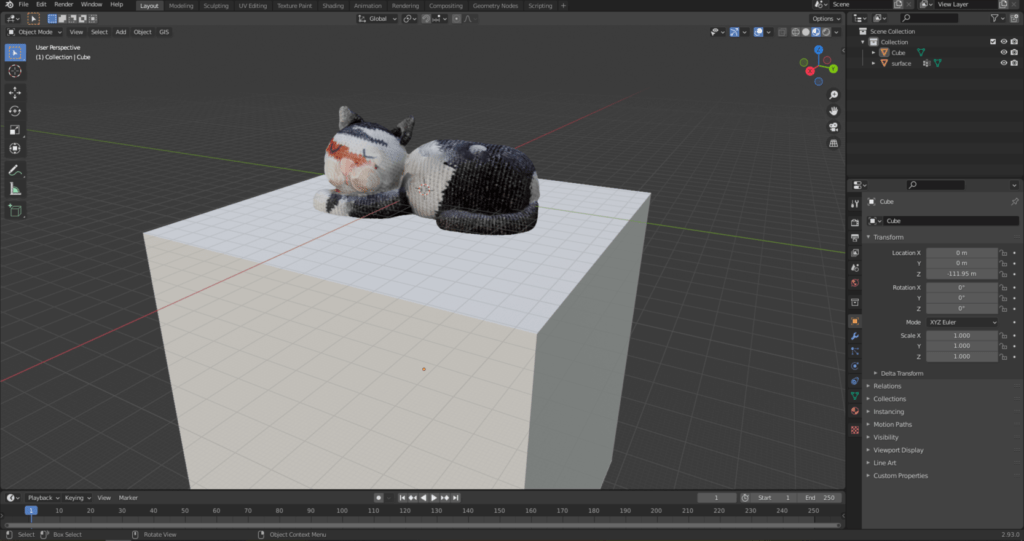
Ez még csak látszólagos, szóval olvasszuk hozzá a macska modelljéhez a kocka metszésében lévő térrészeit. Jelöld ki a Pete-et, majd a jobb oldali pici ikon sávból válaszd a villáskulcs alakút, azaz a „Modifier Properties”-t.
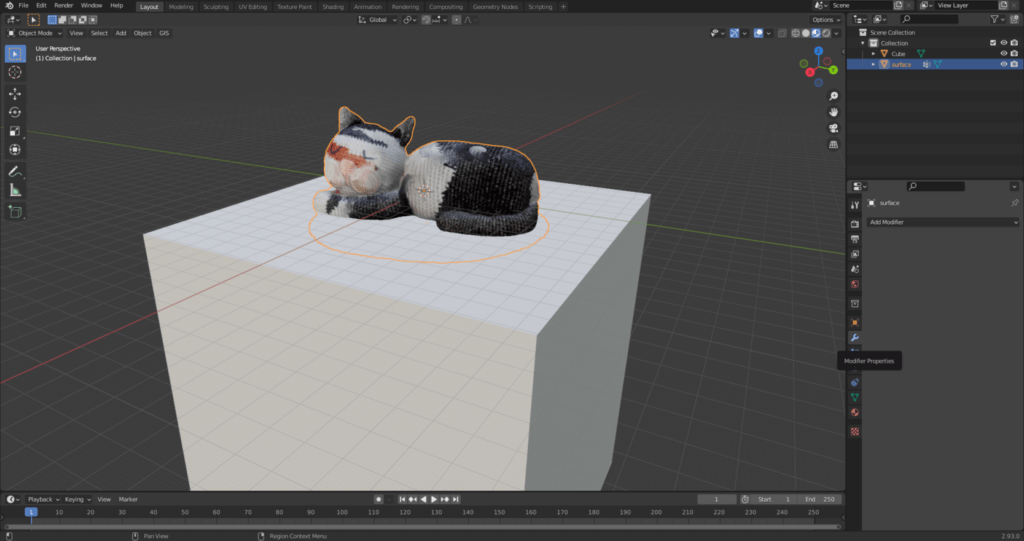
Innen válaszd ki a „Boolean”-t.
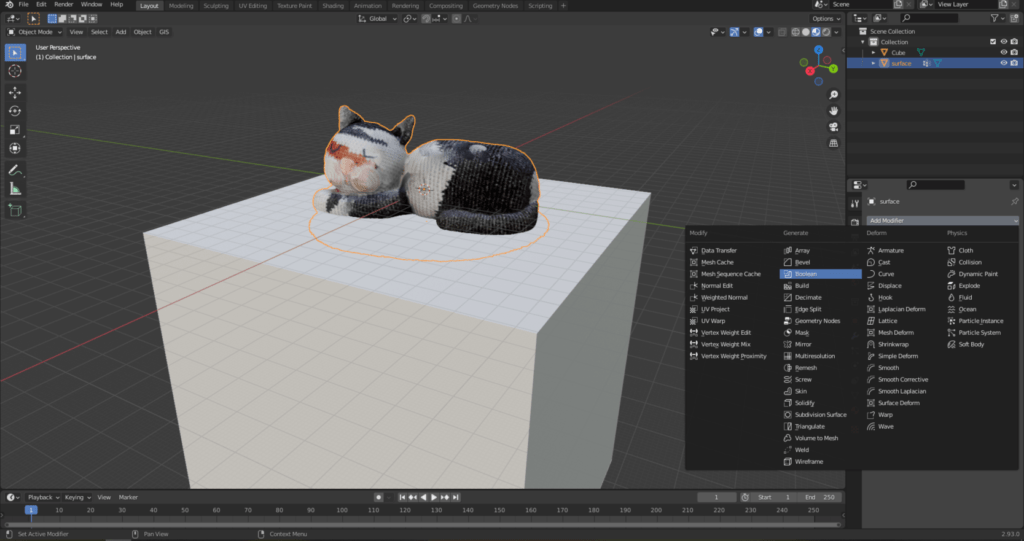
A „Difference” alatt add meg a „Cube”-ot.

Fogadd el a módosításokat a következő képen látható módon. Ezután a kockát ki is törölheted, nem lesz már rá szükség.

Ezzel Pete modellje egy zárt geometriát alkot.

A MODELL MÉRETHELYESSÉ TÉTELE
Sajnos a modell nem rendelkezik valós méretekkel, ugyanis a modell mintegy 120 méter hosszal rendelkezik, de szegény Pete nem él ilyen nagy lábon, Ő mindössze 36 cm hosszú. A következő művelet során hozzuk helyre ezt az eltérést! A legegyszerűbb, ha „Shift + A”-val létrehozunk egy „Plane” geometriát, aminek hossza 36 cm lesz. Ezután Pete modelljét jelöljük ki és nyomjuk meg az „S” billentyűt és az egérrel méretezzük be a modellt, hogy olyan hosszú legyen, mint a létrehozott sík. Ezt úgy a legkönnyebb megtenni, ha lenyomod a numpad „7” gombját és felülnézetből méretezed be Pete-et. Lehet, hogy szükség lesz arra, hogy közben a „G” paranccsal eltold egyik-másik irányba a modellt.
Megjegyzés: Ne feledd! Az a legjobb gyakorlat, ha georeferálod a modellt, akár egy mérőszalag segítségével, akár földrajzi koordinátákkal. Az itt bemutatott skálázás gyors megoldás, de nem pontos!

A HÁROMSZÖGHÁLÓ EGYSZERŰSÍTÉSE
Sok esetben hasznos, ha nem az eredeti modell geometriáját használjuk, hanem annak butított/egyszerűsített változatát. A szerkesztések és számításigényes folyamatok kezelhetőbbek lesznek, kevésbé lesz erőforrás igényes egy-egy térbeli művelet. Ezzel elérhetjük azt is, hogy a fájl mérete kisebb legyen. A háló újraszámítását „remesh”-nek hívják.
Jelöld ki a modellt, majd nyomd meg a „Tab” billentyűt, hogy szerkesztő módba lépj. Ezután a modelltér felső részén található lebegő gombok közül válaszd ki a „Mesh”-t, majd itt a „Clean Up” menüből válaszd ki a „Merge by Distance” opciót.

Pete modelljét felépítő hálóelemek jelentősen egyszerűsödtek, de a geometria nem torzult jelentősen 0.85 m beállítása után.

Megjegyzés: Bonyolultabb geometria esetén ez az egyszerű eljárás nem mindig jelent kielégítő eredményt. Ha jobban el akarsz mélyülni a témában, akkor mindenképp nézd meg ezt a videót.
A MODELL TEXTÚRÁJÁNAK JAVÍTÁSA
Több olyan eset is előfordul – ahogy Pete modelljénél is látjuk –, hogy a textúra nem tökéletes és manuálisan javítanunk kell rajta. Szerencsére, ez is elérhető Blender-ben. A legfelső menüsorból válaszd ki a „Texture Paint” lehetőséget.
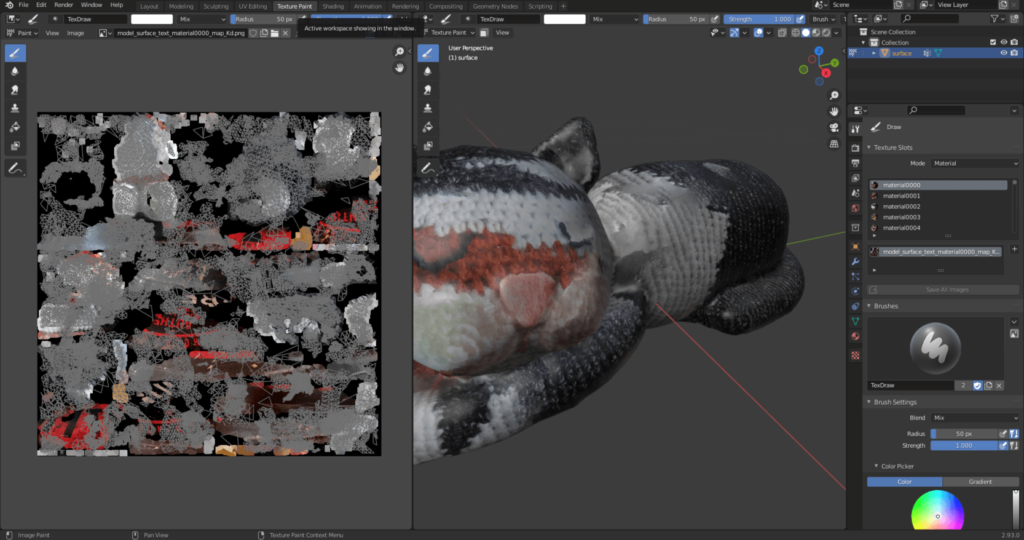
A modelltéren megjelenő bal oldali lebegő menüből válaszd ki a „Clone” lehetőséget.
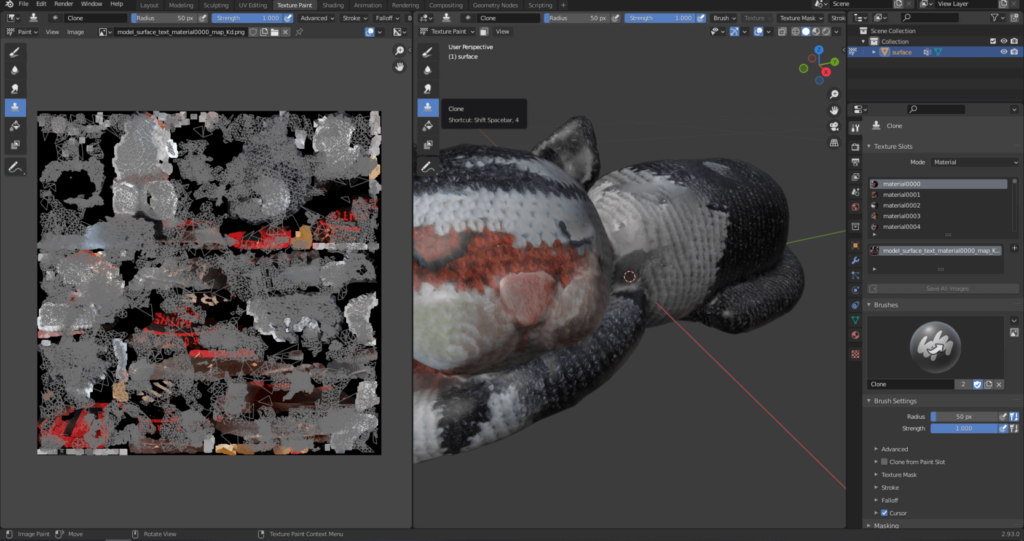
A modellre ráközelítve és annak egy adott pontját kiválasztva a „Shift + jobb egérgombbal” át lehet másolni egy textúra elemet. A kurzorral kijelölt terület textúrája rávetíthető egy másik részre, ha a bal egérgombot folyamatosan nyomva tartod és közben mozgatod az egeret. Lehet látni, hogy így el lehet tüntetni Pete hátán a hibásan megjelenő fehér textúra elemet.
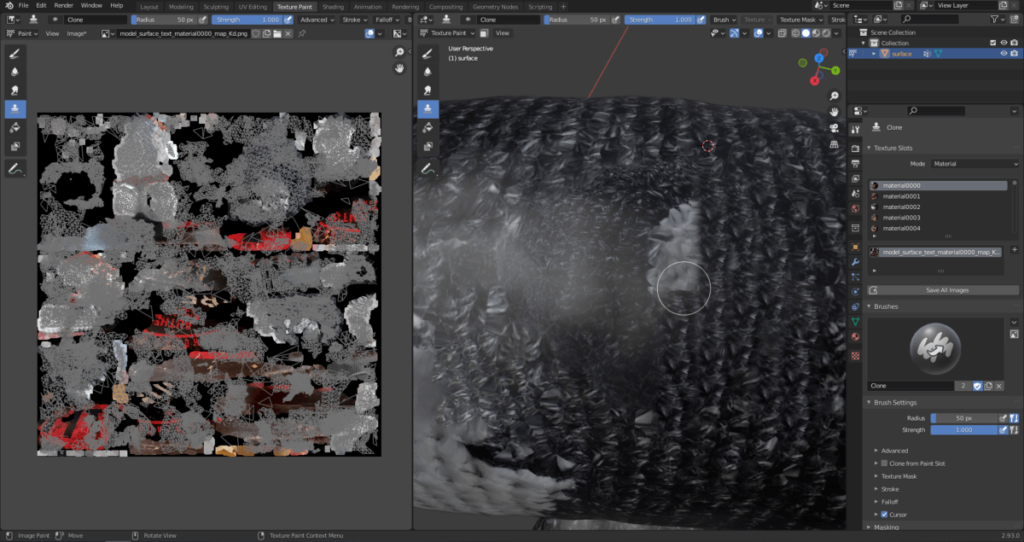
A textúra javítása közben természetesen szabadon navigálhatsz a modelltérben. Ha növelnéd az ecset méretét vagy erősségét, akkor bármelyik nézetablak felső részén középen tudod állítani a „Radius” és a „Strength” paramétereket. A „Texture Paint” eljárás végeredménye egy olyan 3D modell lesz, ami sokkal jobban tükrözi a valóságot.

A textúra alapját szolgáló képet mindenképp mentsd el külön is, ha végeztél a textúra módosításokkal.

Megjegyzés: Ha a fotogrammetriai modell javítási lehetőségei és a textúra javítása jobban érdekel, akkor ezt a videót tudom ajánlani.
A fényképből 3D modell műveltesor végén a létrehozott modell kimenthető különböző formátumokban, például „.obj” kiterjesztésben. Ez a File/Export/Wavefront (.obj) menü alatt található. A következő beállításokat ajánlom a 3D modell mentése közben.
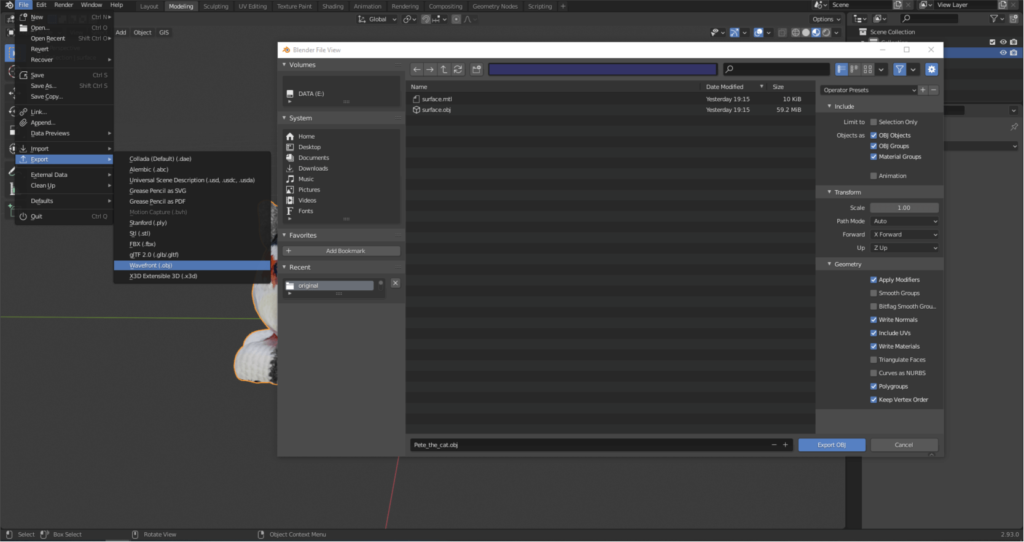
MIRŐL LESZ SZÓ A KÖVETKEZŐ GYORSTALPALÓ CIKKBEN?
A következő gyorstalpalóban megmutatom, hogy drónnal hogyan készíthetsz fotogrammetriai céllal fényképeket.
A fotogrammetriai felmérés kimeneti fájljai nagyméretű pontfelhők, ortomozaikok, digitális magasságmodellek (DEM) és 3D modellek lehetnek. Ezeket nehéz lehet megosztani az ügyféllel és a kollégákkal, ezért erősen ajánlott a SurveyTransfer adatmegosztó szoftver használata! További információkért keresd fel a szoftvergyártó weboldalát IDE kattintva.
Ha nagyon-nagyon tetszett, amit olvastál, akkor meg is oszthatod az ismerőseiddel. Ne fogd vissza magad! 🙂
Tetszett, amit olvastál? Akarsz hasonlókat olvasni?




