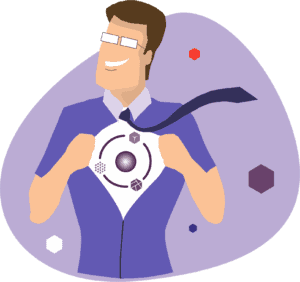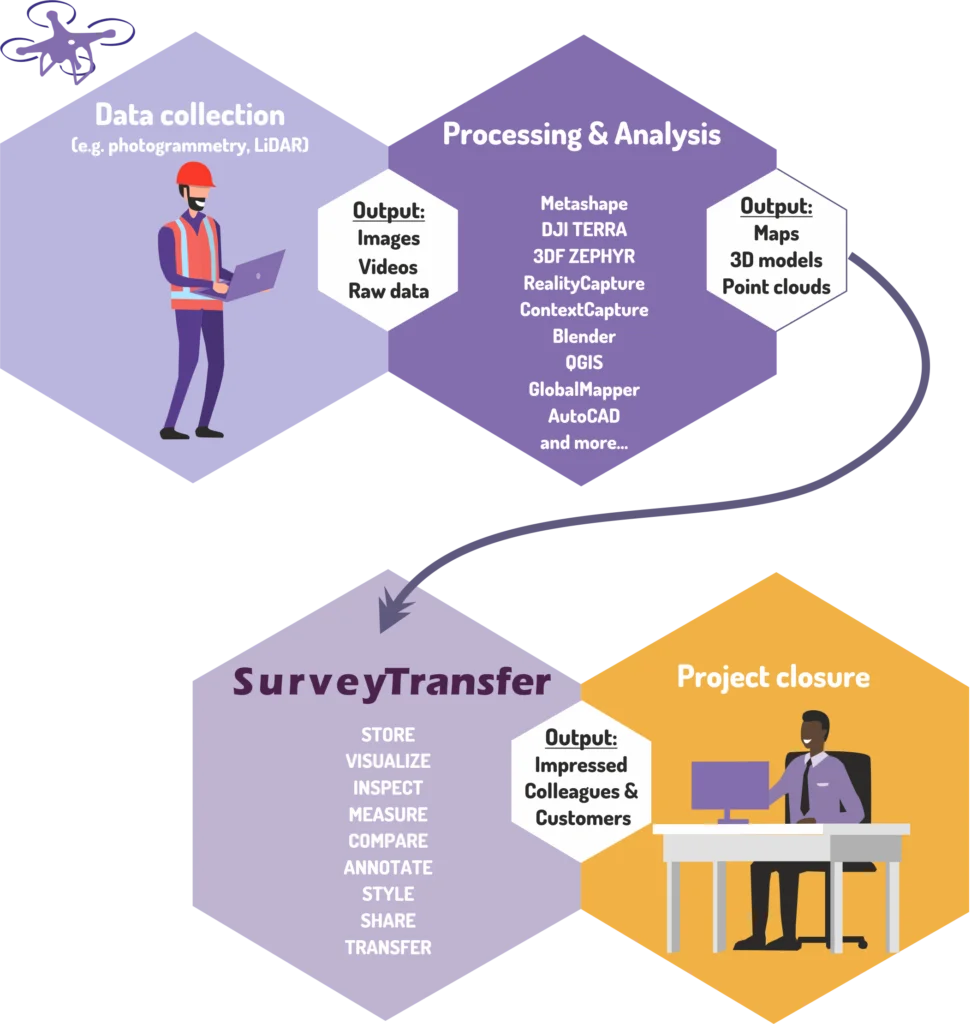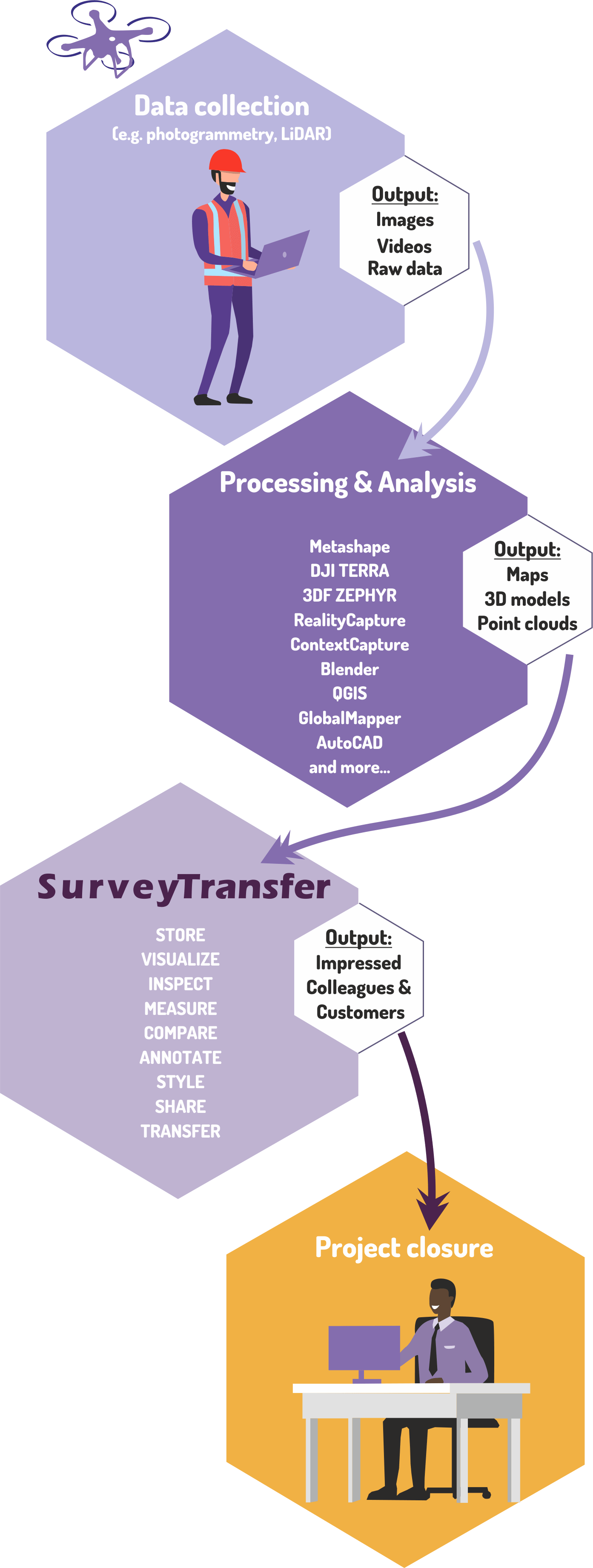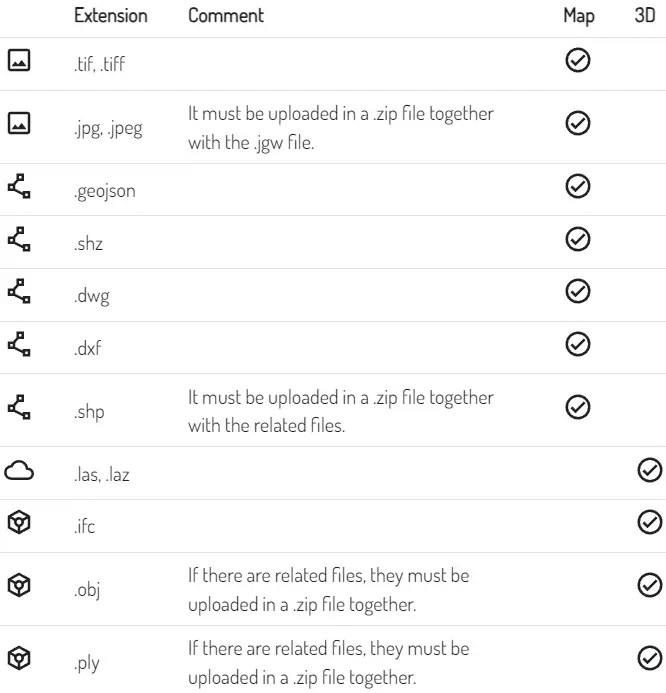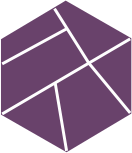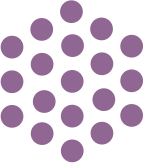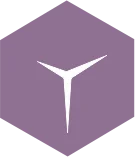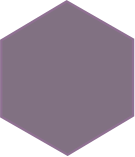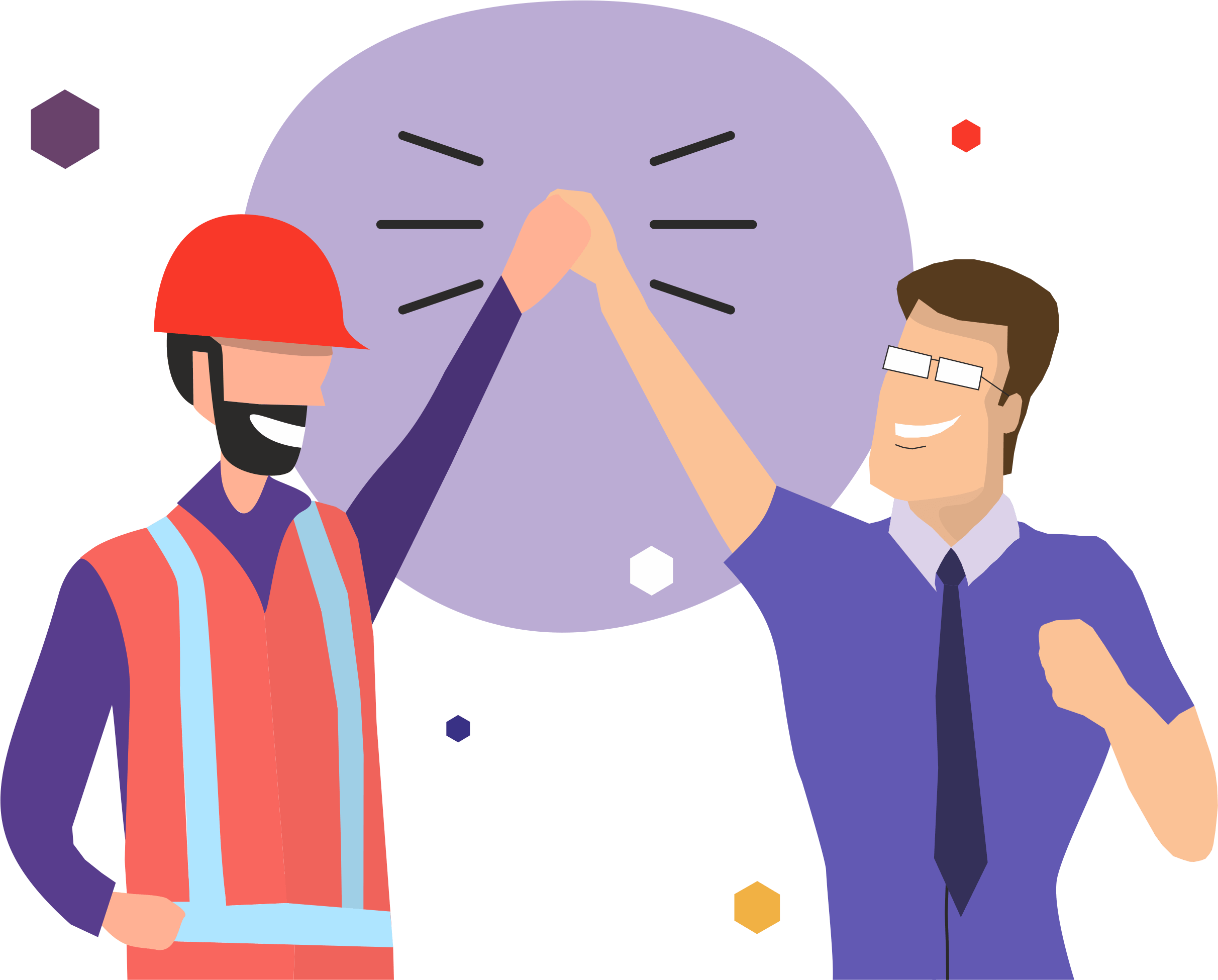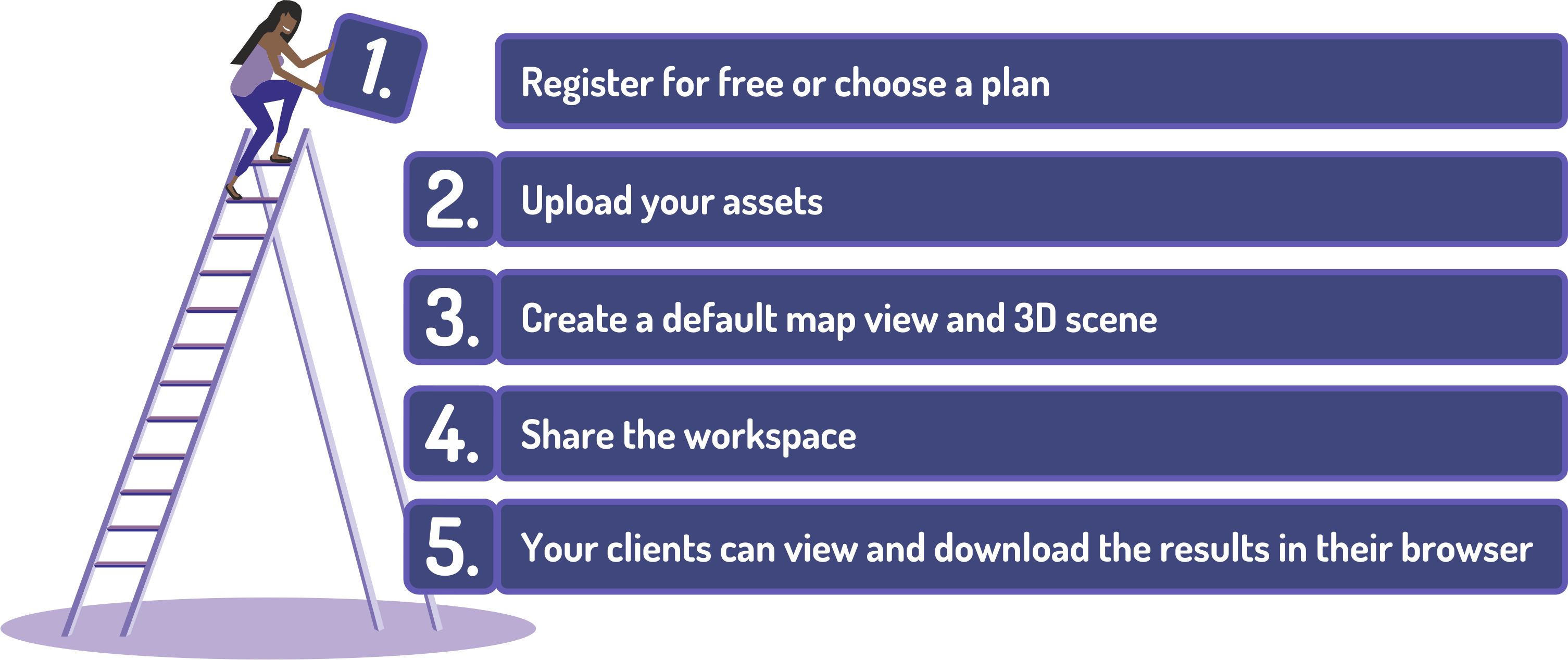EFFORTLESS STORAGE, SHARING AND COLLABORATION IN GEOSPATIAL PROJECTS
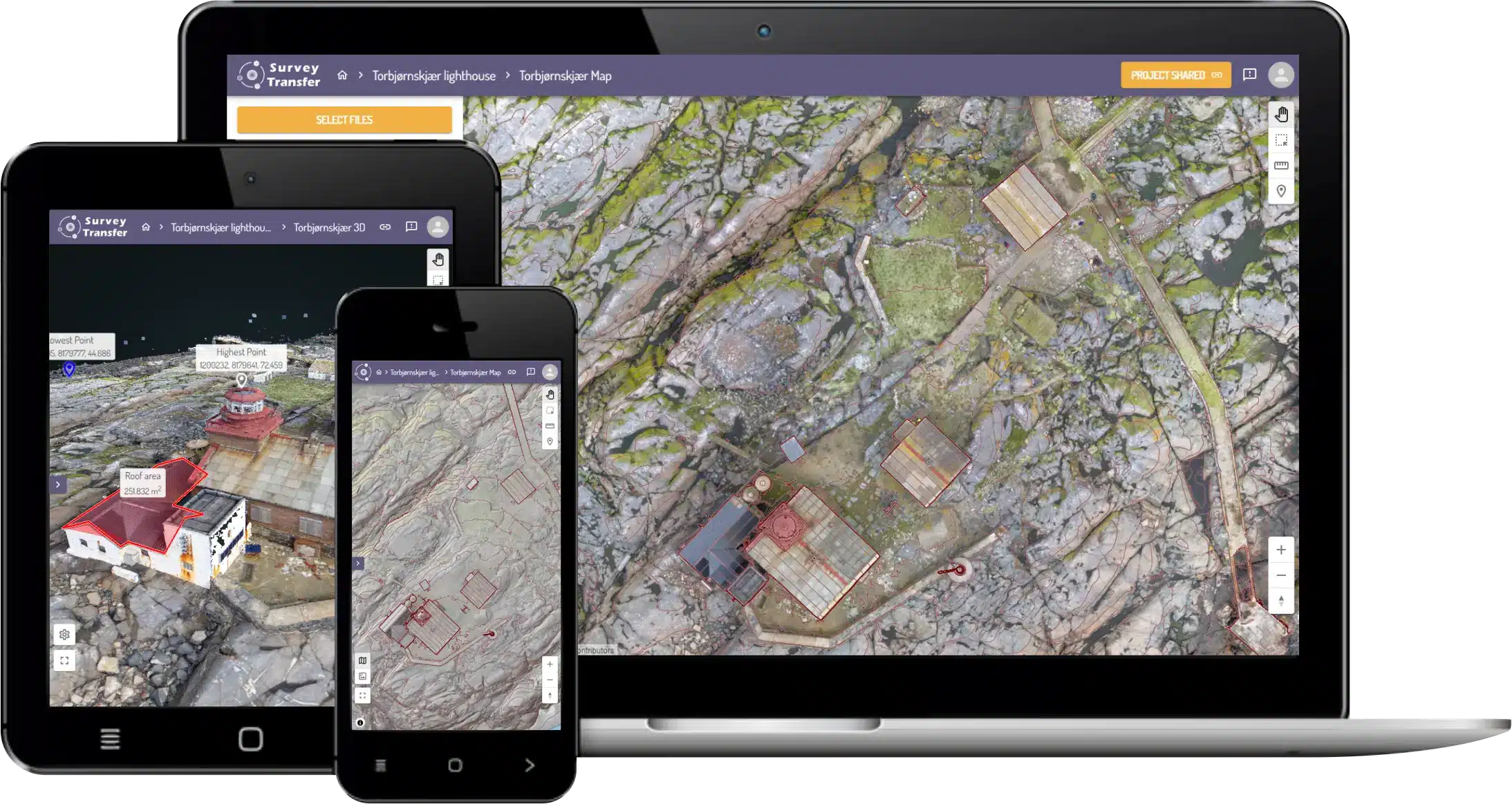
Get started with map and 3D data sharing
Struggling With map and 3D Data Sharing?
Elevate your surveying business with SurveyTransfer: a web-based powerhouse for drone mappers, surveyors, and 3D professionals, enabling seamless collaboration, secure file sharing, and rendering massive maps & 3D assets in real-time for interactive.
What technologies do we support?
STREAMLINING MAP AND 3D DATA SHARING
Leverage SurveyTransfer’s automatic processing to showcase uploaded maps and 3D files directly on the web. No more waiting for tedious downloads!
Enjoy hassle-free access! There is no need to install additional software, as SurveyTransfer can display files on map and in 3D.
Developed in collaboration with industry experts, SurveyTransfer ensures a user-friendly interface, perfect for those new to GIS or geospatial software.
Accessible Anywhere, Anytime: Say goodbye to high-performance computer requirements! SurveyTransfer opens with a web browser, allowing seamless access, even on mobile phones, for viewing high-resolution maps and 3D files.
Elevate teamwork! Surveying contractors and clients can co-view and collaborate on shared maps and 3D views, leaving annotations and messages for efficient communication.
What files can you upload and share?
MAP
Do you work with SHP, DWG or DXF vector maps? Do you also create orthophoto mosaics, NDWI, NDVI, DEM raster files? Our system can handle all of this.
POINT CLOUD
If you work with LAS or LAZ formats, SurveyTransfer will be your favorite 3D data sharing platform.
3D MODEL
Are you often working with high resolution models? Be it OBJ, PLY, IFC or anything else you can share it all here.
OTHER
You can upload any file without spatial projection to SurveyTransfer. For example pdf reports, videos or images.
Why is SurveyTransfer the best map and 3D data sharing platform?
1 One of the most advanced built-in Map and 3D viewer
2 Share files in unlimited size quickly and easily
3 Save time by analyzing Your files without downloading
4 User-friendly interface tailored to Your needs
5 You get a high level of support from an awesome Team