Ebben a cikkünkben a QGIS nyílt forráskódú, ingyenesen felhasználható szoftverben fogunk dolgozni. Itt megmutatom Neked, hogy raszteres és vektoros állományokat felhasználva hogyan készíthetsz szép térképeket. Ha követed a tanácsaimat és hasonló megjelenítéseket használsz, akkor a megrendelőd biztosan meg lesz elégedve az eredménnyel!
Ezt az írást azoknak ajánlom, akik kevésbé jártasak a GIS szoftverek és a térképi ábrázolás területén. A munka során egy digitális magasságmodellből (DEM) fogunk kiindulni. Ebből készítünk el egy lejtőszög térképet, egy szintvonalas térképet és egy domborzatárnyékolásos modellt. Mindezeket felhasználva egy egységes kinézetű, könnyen értelmezhető térképet hozunk létre.
Noha egy terepfelszínen mutatom be az eljárást, de egy város digitális felszínmodelljén is működőképes a módszer. Sőt, az itt leírt praktikákat tetők dőlésének és magasságesésének modellezésére is alkalmazhatod.
A térképek nagy fájlokból állhatnak, mint például: ortomozaik, digitális domborzatmodell (DEM) és vektorfájlok (pl. izovonalak). Nehézkes lehet megosztani ezeket a kimeneti fájlokat egy ügyféllel vagy kollégával. A fájlok átviteléhez javasoljuk a SurveyTransfer adatmegosztó eszköz használatát.
LEJTŐSZÖG TÉRKÉP, MINT TEMATIKUS TARTALOM
Mivel is indulhat az eljárás? Igen, jól gondoltad a QGIS program elindításával! 🙂
Ha elindítottad, akkor a bal oldali menüt használva add hozzá a DEM fájlodat az üres térképhez. Ezt megteheted drag-and-drop módszerrel, vagy duplán is kattinthatsz a kitallózott fájlra. Elárulom, hogy mindkettővel ugyanaz az eredmény érhető el.
Legyünk teljesen szakszerűek és mentsük el a QGIS projektfájlt mielőtt még bármibe is belekezdenénk. Ezt a második menüsávban található kék floppy alakú ikonnal tudod megtenni.
Megjegyzés: A QGIS projektfájl csak az adott megjelenítést és az adatok relatív vagy abszolút elérési útját fogja tartalmazni. Ez azt jelenti, ha Te ezt a projektfájlt a hozzá tartozó adatok nélkül akarod odaadni valakinek, akkor az az illető semmit nem fog látni. Éppen ezért javaslom, hogy a térképhez hozzáadott adatokat másold át egy mappába, amibe a ”.qgs” vagy „.qgz” projektfájlodat is mented. Így, ha a teljes mappát átadod valakinek, akkor már mindent úgy fog látni, ahogy Te azt elmentetted.
Megjegyzés a megjegyzésben: A legfelső menüszalag „Settings/Options” pontja alatt a General lapfül legalján állíthatod át az adatok elérési útját. Praktikussági okok miatt azt javaslom, ez mindig legyen relatív.
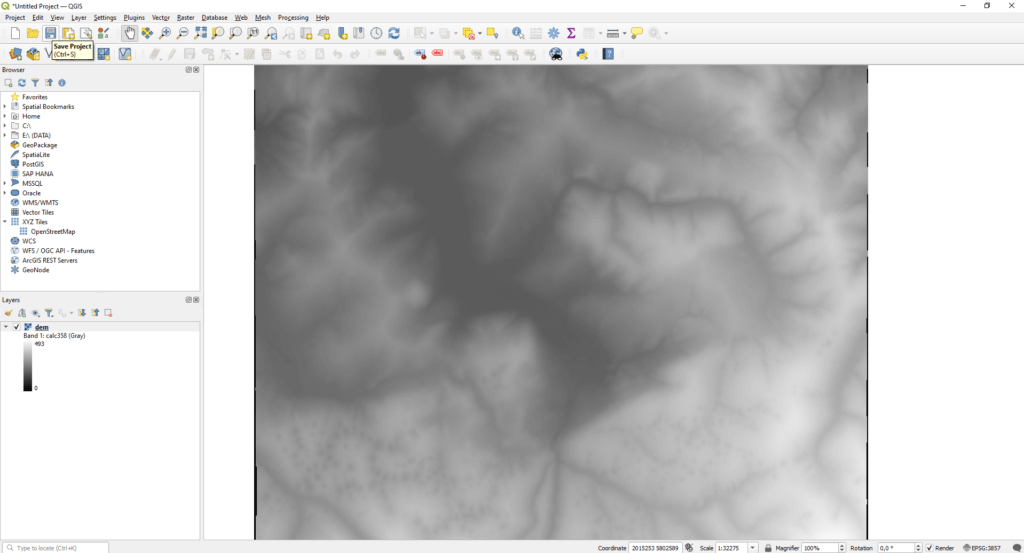
Miután ezzel megvagyunk, hívjuk elő a „Processing Toolbox Panel”-t. Ha még nem látod a jobb oldalon, akkor nem kell pánikba esned, csupán kattints jobb egérgombbal a menüszalagba, majd pipáld be ezt a panelt.
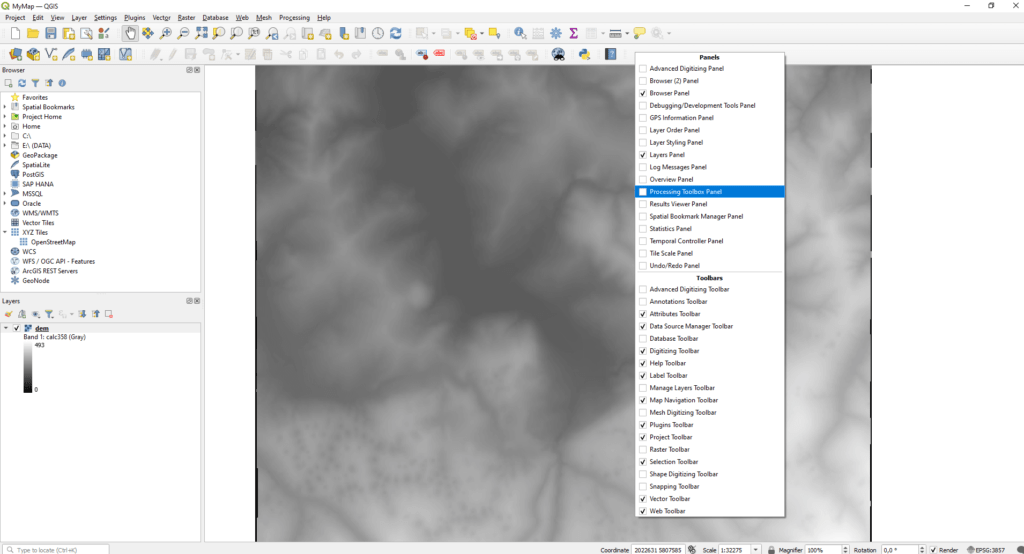
Ezután, írd be a keresőbe, hogy „Slope”, majd a „Raster terrain analysis” alatt válaszd ki az első opciót. Most nem ideiglenes fájlokkal fogok dolgozni, hanem létrehozok egy külön „tiff” állományt. Ezt úgy teheted meg, ha a „Slope” felirat alatt lévő „…” gombra kattintasz, majd kiválasztod a „Save File…” lehetőséget. Alapbeállításokon indítsuk el a függvényt („Run”)!
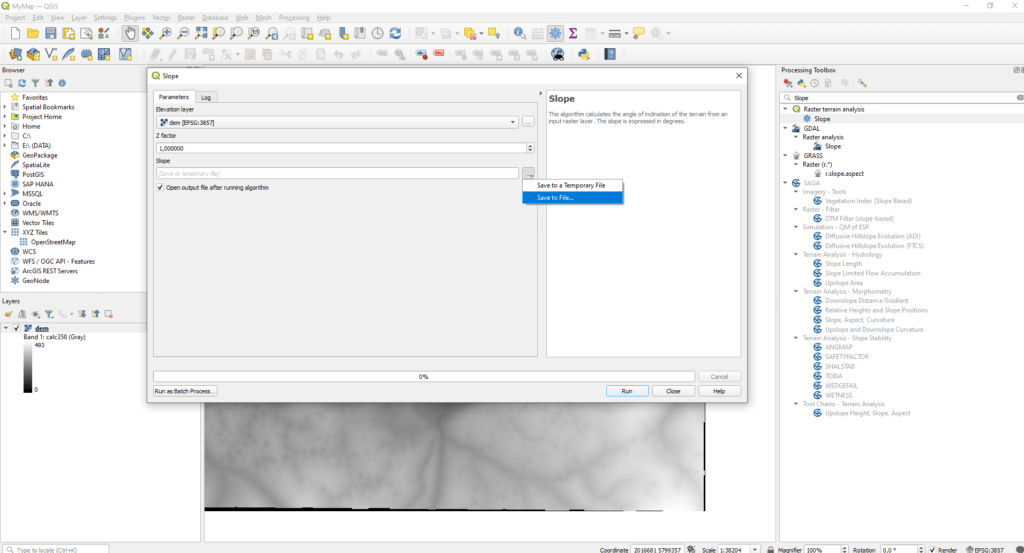
Ha át akarod állítani a raszter színeit, akkor kattints duplán a rétegfán az új rétegre, majd a „Symbology” menü alatt adhatsz meg színeket. Ha a lejtőszög értékeket különböző osztályokba sorolva akarod beállítani, akkor ismerned kell, hogy ezek hogyan oszlanak el a területeden. Ezt a legegyszerűbben a raszter hisztogramjának („Histogram” lapfül) vizsgálatával tudod megtenni. Itt látható, hogy melyik szögértékből van a legtöbb, így meg tudod határozni, hogy hogyan kell kiosztani a kategóriáikat az átlátható ábrázolás érdekében.
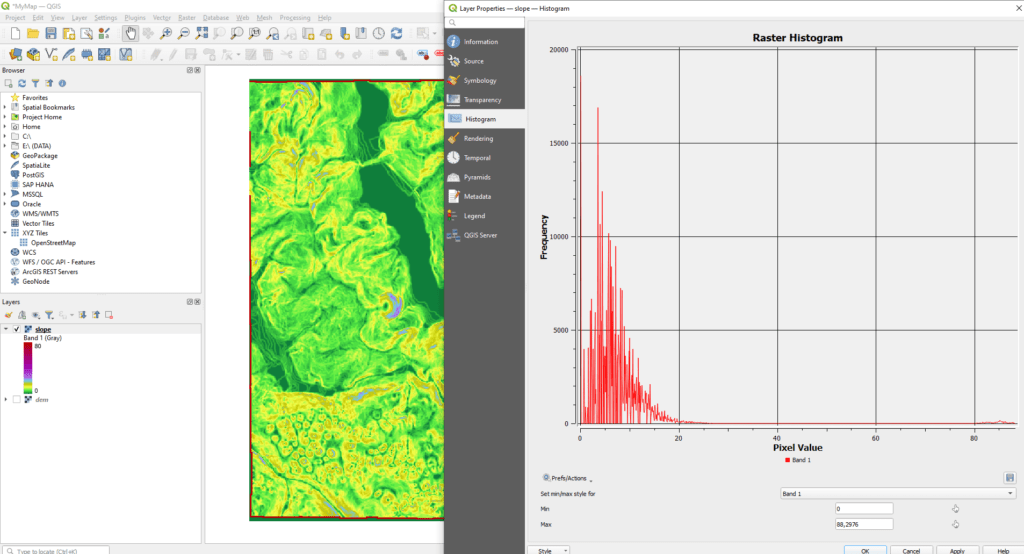
Menjünk vissza a „Symbology” lapfülre, majd a „Render type” mellett állítsuk be a „Singleband pseudocolor” lehetőséget, majd az „Interpolation”-t állítsd „Discrete”-re. Adj meg egy színskálát a „Color ramp” mellett. A megjelenő színek alatt jobbra található a „Classes”. Ezt az értéket beállítva, megadhatod, hogy hány osztályra osszuk fel az állományt. Ha ezzel is kész vagy, akkor a színek melletti „Value” oszlop értékeire duplán kattintva megadhatod az egyes osztályok felső határértékét, ami alapján végbemegy a színezést. A „Label” alatt megadhatod, hogy a jelmagyarázaton, milyen elnevezéssel jelenjenek meg a kategóriák (Spoiler: ez a tényleges térképkészítésnél lesz hasznos). Végül pedig a színeket is érdemes átállítani úgy, hogy minél jobban elkülönüljenek az osztályok. Nyomj rá az „OK” gombra. A végén mentsük el a QGIS projektfájlt.
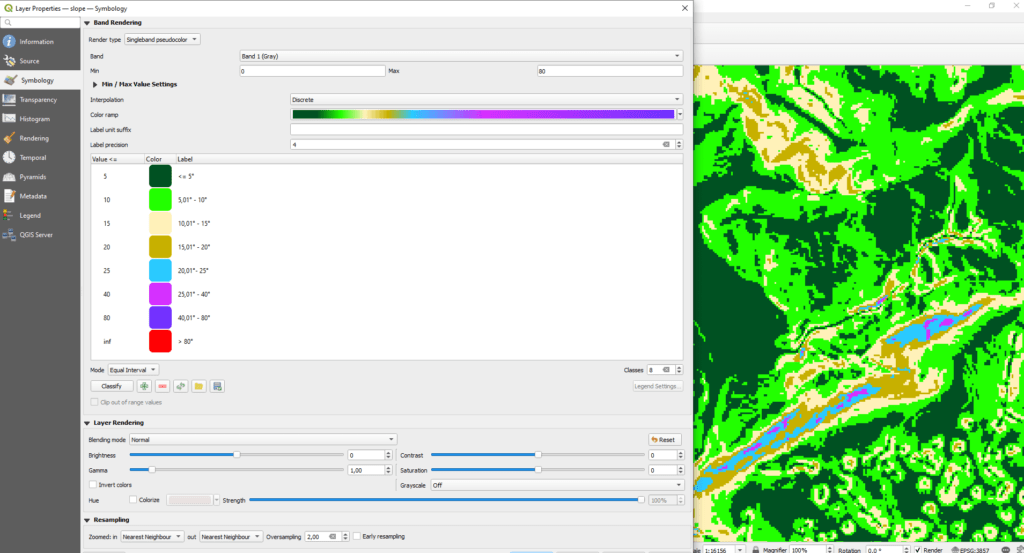
SZINTVONALAS TÉRKÉP – A jobb viuzalizálásért
Készítsünk szintvonalakat a DEM alapján! A „Processing Toolbox Panel”-be írd be, hogy „Contour”. A GDAL függvények között, a „Raster extraction” alatti funkciót válaszd ki. Add meg „Input layer”-nek a DEM-et. Az „Interval between contour lines” alatt adhatod meg, hogy a szintvonalak milyen osztásközökkel jelenjenek meg. Beállíthatod azt is, hogy a magassági értékek az attribútum táblában milyen elnevezésű oszlop alatt jelenjenek meg, alapértelmezetten ez az „ELEV” oszlop lesz. Érdemes kiemelni, hogy az „Advanced parameters” alatt be tudod pipálni azt a lehetőséget, hogy a vonalak 3D-s állományként jöjjenek létre („Produce 3D vector”). Ez jól jöhet, ha CAD vagy 3D modellező környezetbe importálnád ezeket a vonalakat. Végül, ha fájlba mentenéd ki a szintvonalakat, akkor megannyi formátum közül választhatsz, én shapefile-ként mentettem ki. Nyomj a „Run” gombra.
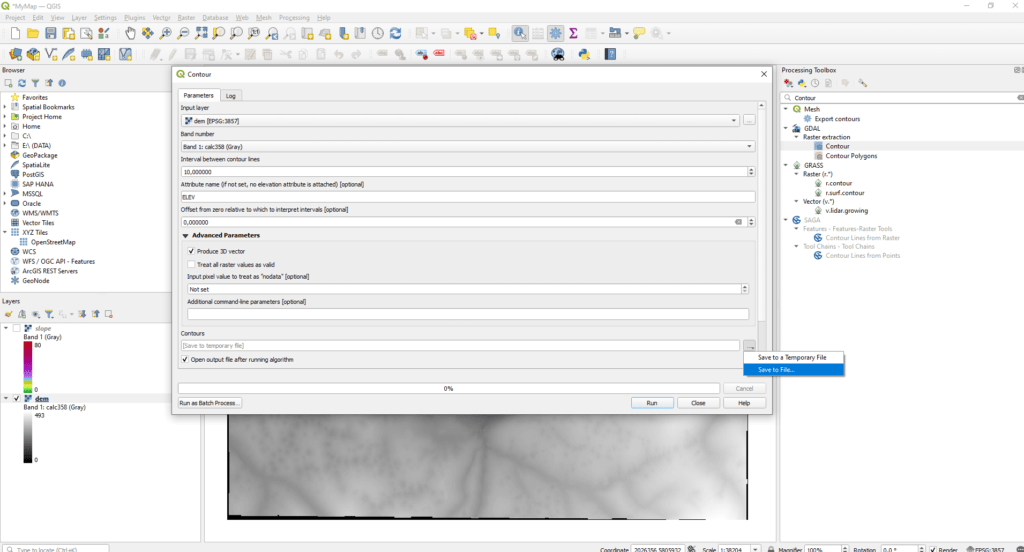
Ha szeretnéd ketté szedni a főszintvonalakat az alapszintvonalaktól, akkor meg kell nyitnod a szintvonalak réteg attribútum tábláját. Jobb klikk a rétegre, majd „Open Attribute Table”.
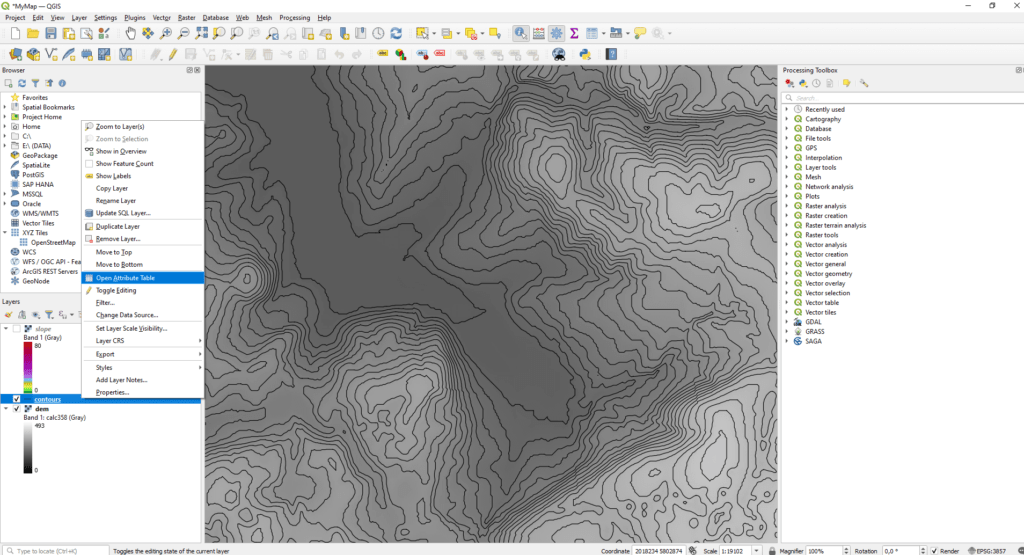
Itt kattints az „Open Field Calculator”, abakusz alakú ikonra.
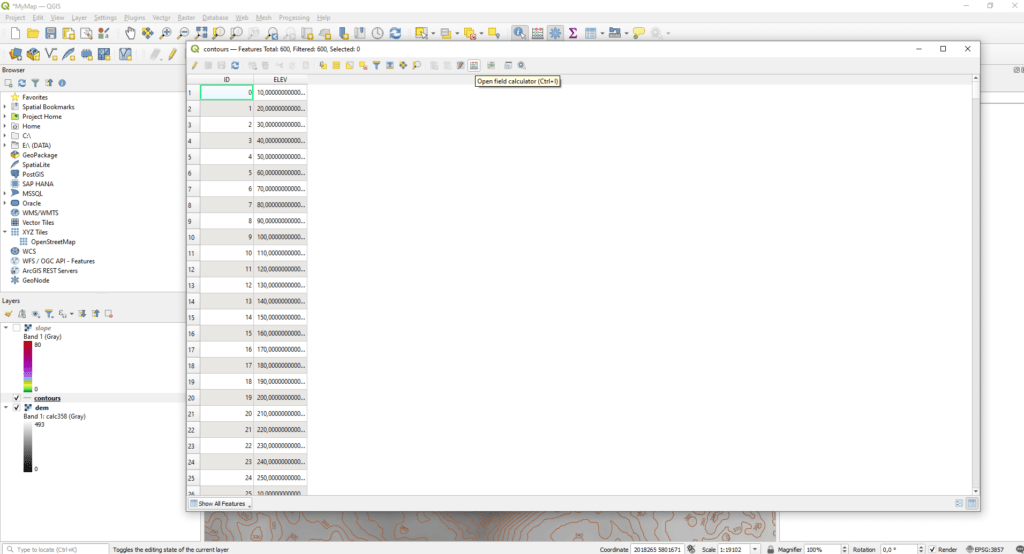
Hozz létre egy új oszlopot („Create a new field”), add meg az új oszlop nevét („Output field name”) és az „Output field type” esetében állítsd be a „Text (String)” lehetőséget. A kifejezés alatt írd be a következőt.
CASE
WHEN "ELEV" % 50 THEN 2
ELSE 1
END
Ez a rövid kód megvizsgálja, hogy az „ELEV” oszlop alatti sor értékei oszthatók-e 50-nel vagy sem. Ha oszthatók, akkor az adott sorba „1” kerül be, ami a főszintvonalat fogja jelenteni. Ha nem osztható, akkor „2” íródik be, ami az alapszintvonalat fogja ábrázolni. Természetesen, bármekkora főszintvonal közt is megadhatsz, az általam beállított 50 csupán egy fiktív érték. Futtasd le az „OK” gombbal.
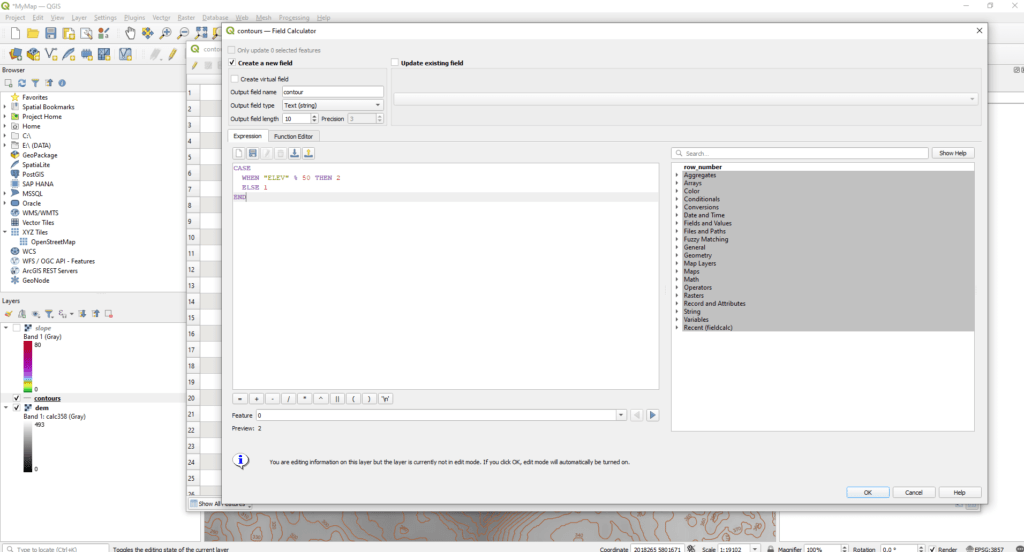
Mentsd el a változtatásokat a „Save edits” floppy gombra kattintva, majd a mellette kettővel balra található ceruza ikonra kattints („Toggle editing mode”), amivel lezárhatod a szerkesztést.
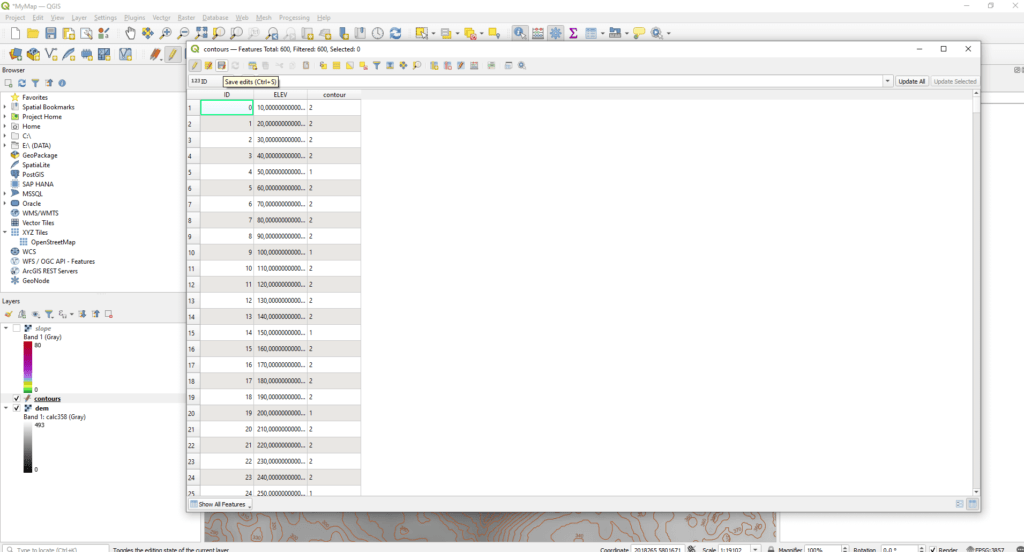
Állítsuk be a stílusjegyeit! Kattints duplán a rétegre, majd a „Symbology” alatt állítsd át a legfelső legördülő lista értékét „Categorize”-ra. A „Value” nevű listából válaszd ki az előbb létrehozott „contour” oszlopot, majd pár sorral lejjebb kattints a „Classify” gombra. Ekkor megjelenik az előbb létrehozott két érték az „1” és a „2”. Kattints duplán az „1”-re, majd a „Simple Line”-ra, amit a „Line” felirat alatt találsz. Adj meg barna szint, én a szintvonalaknak a „HTML notation” mellett „#ac5b31” értéket szoktam beállítani.
Érdekesség: A régi, analóg magyar térképeken a szintvonalakat úgynevezett sárkányvér színnel jelölték. Elég badass, nem igaz? 🙂
A körvonal vastagsága („Stroke width”) legyen 0,5 mm és még fontos beállítani a „Join style” értéket „Round”-ra. A „2”-re kattintva állítsd be ugyanezt, csak azzal a különbséggel, hogy a körvonal vastagságot most 0,25 mm-re állítsd. Nyomj rá az „Apply” gombra.
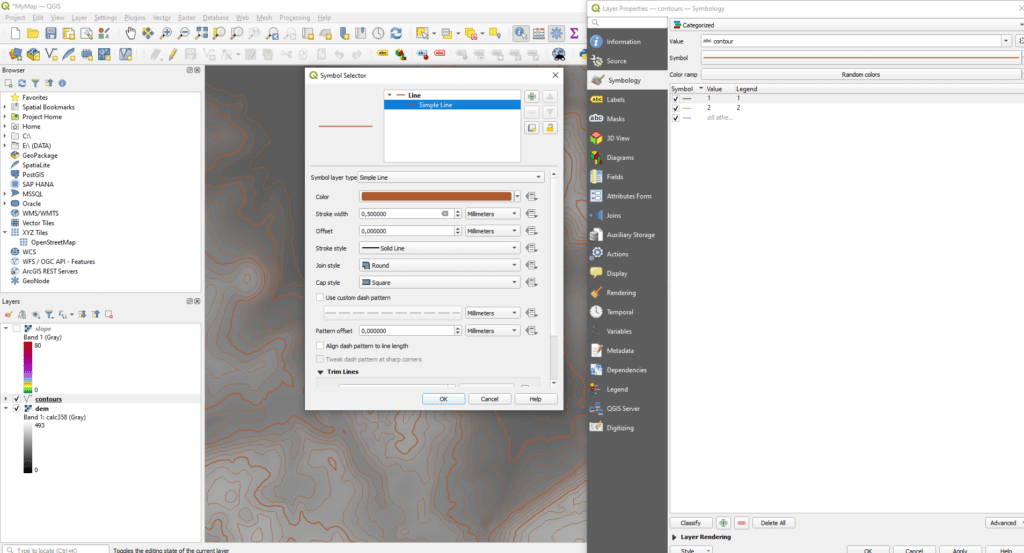
Menjünk át a „Labels” lapfülre és állítsuk be a „Single Labels” lehetőséget. A „Value” mellett, a legördülő lista után kattints az „Expression Dialog” gombra. Itt írd be a következő képletet.
CASE
WHEN "contour" = 1 THEN "ELEV"
END
Ezzel lehetőség lesz arra, hogy csak a főszintvonalak kapjanak feliratokat. Továbbá, beállíthatod a felirat méretét, színét, elhelyezkedését. A színnél én egy pár árnyalattal sötétebb barnát szoktam megadni, mint amilyen a szintvonalak színe. Ha kész vagy a beállításokkal, akkor nyomj az „OK” gombra.
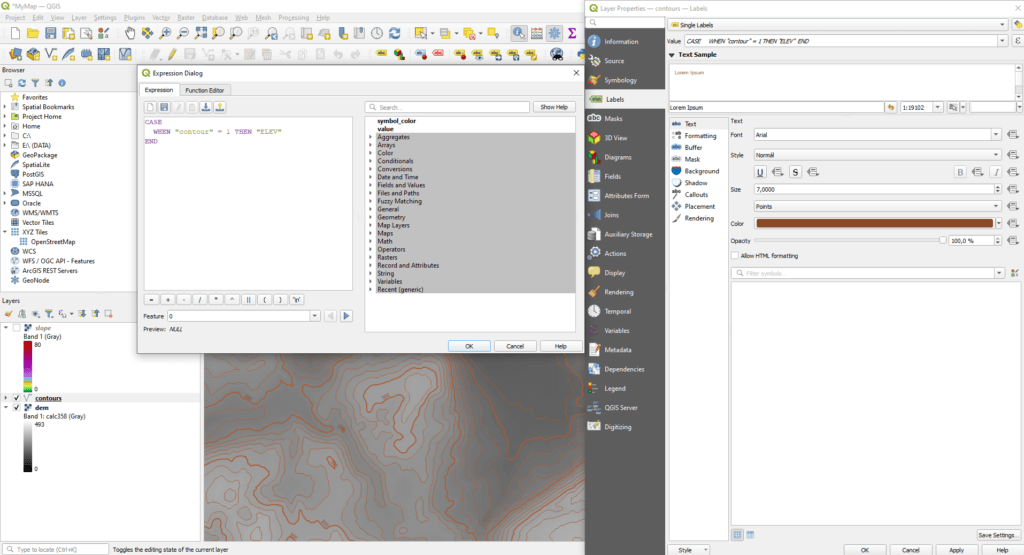
Mentsük el a QGIS projektfájlt és haladjunk tovább. 🙂
ÁRNYÉKHATÁS A 2.5D élmény miatt
Az árnyék effekt használata arra szolgál, hogy a térképi tartalom, minél realisztikusabb és plasztikusabb hatást keltsen, azaz a domborzati elemek (pozitív és negatív formák) szinte „kiugorjanak” a képernyő síkjából.
A „Processing Toolbox Panel”-be írd be, hogy „Hillshade”. Itt választhatod az egyszerűbb beállításokkal bíró „Raster terrain analysis” függvényt vagy a részletesebb beállítást biztosító GDAL funkciót. Válasszuk az egyszerűbbet, majd az „Elevation layer” alatt állítsd be a DEM réteget. A beállításoknál figyelj az „Azimuth” és a „Vertical angle” értékekre. Ezek a fényforrás égtájak szerinti elhelyezkedését és a fény beesési szögét jelentik. Alapvetően az „Azimuth” 300, azaz észak-nyugatról érkezik a fény. Az eredményt raszteres fájlként mentsd el, majd nyomj a „Run” gombra.
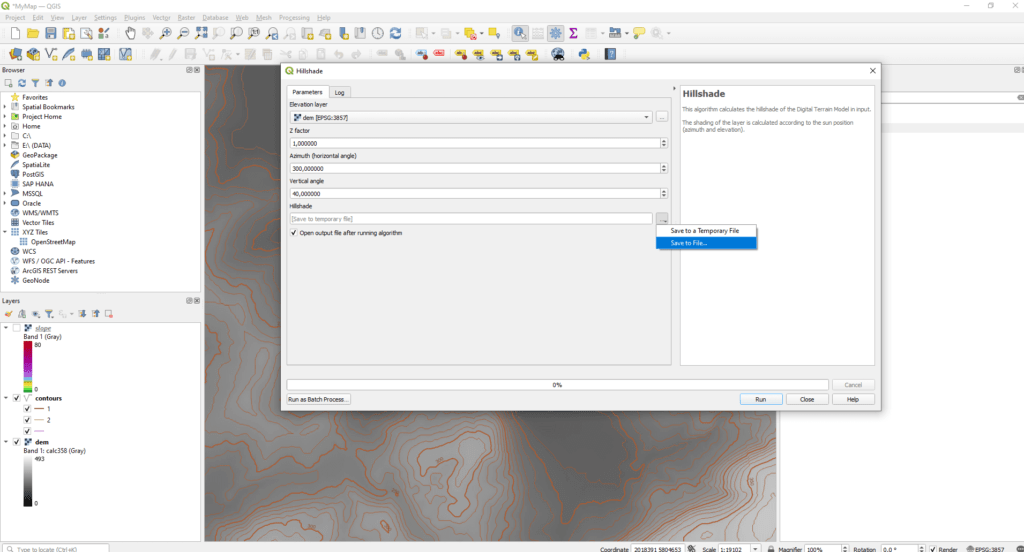
Módosíts a rétegsorrenden (egyszerűen húzd az egyik réteget a másik fölé), és a szintvonalak kerüljenek legfelülre, majd következzen a lejtőszög térkép, legalul pedig a domborzatárnyékolás helyezkedjen el. A DEM rétegedet ki is kapcsolhatod.
Kattints duplán a lejtőszög térkép rétegre, majd a „Transparency” lapfülre kattintva állítsd be az átlátszóságot 30%-ra, végül nyomj rá az „OK” gombra. Véleményem szerint egy rendkívül jól értelmezhető, a magassági viszonyokat remekül reprezentáló térképi állomány jött létre. Mentsd el a projektfájlt, nehogy elvesszen ez a csoda! 🙂
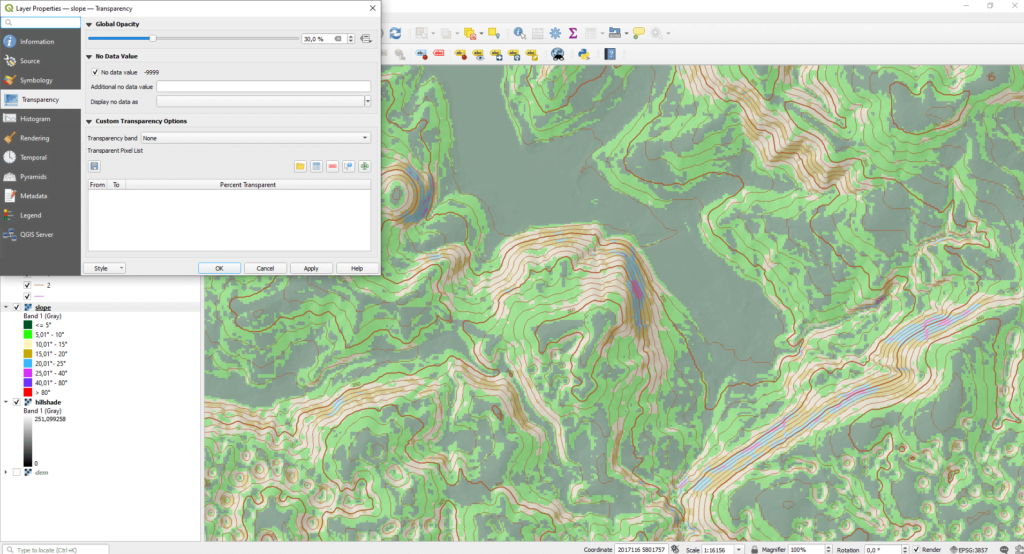
VALÓS TÉRKÉP KÉSZÍTÉSE
Ahhoz, hogy egy kész térképet tudj exportálni képként, svg-ként vagy pdf-ként el kell készítened a térkép elrendezését egy virtuális papírlapon. Először kattints a felső menüsávban található „New Print Layout” gombra. Egy kis párbeszédablak fogad, írj be egy tetszőleges elnevezést.
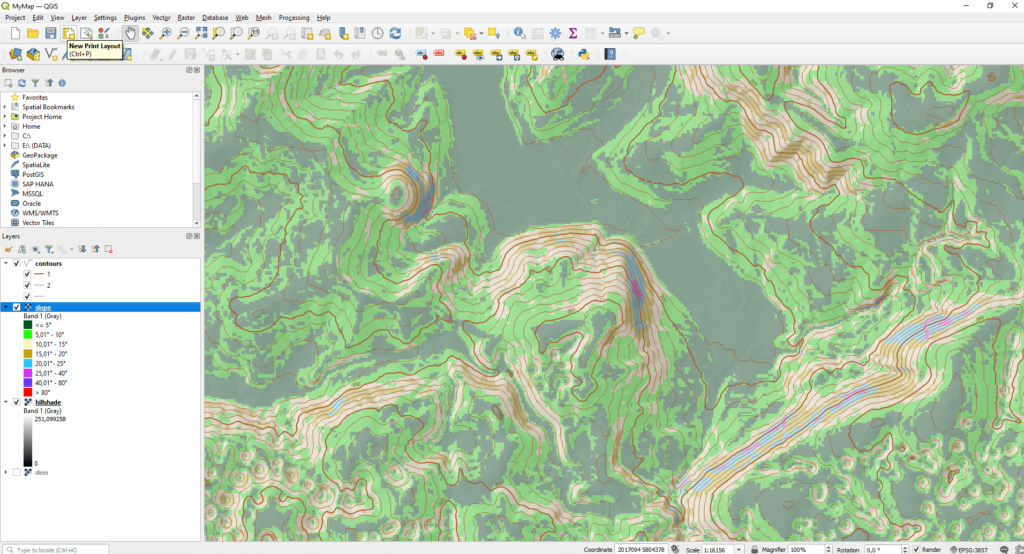
Egy teljesen új és bonyolultnak tűnő ablak fogad. Nyugi, nem lesz olyan szörnyű, mint ahogy gondolod. 🙂
A beállított elrendezést („Layout”) is el tudod menteni a projektfájlodba, így ezt bármikor újra meg tudod nyitni. Adjuk hozzá a térkép vásznon megjelenített térképi tartalmat. Ezt a funkciót a bal oldali függőleges menü szalagban találod „Add Map” néven (ez elérhető a felső menüsor „Add Item” menüpontja alatt is).
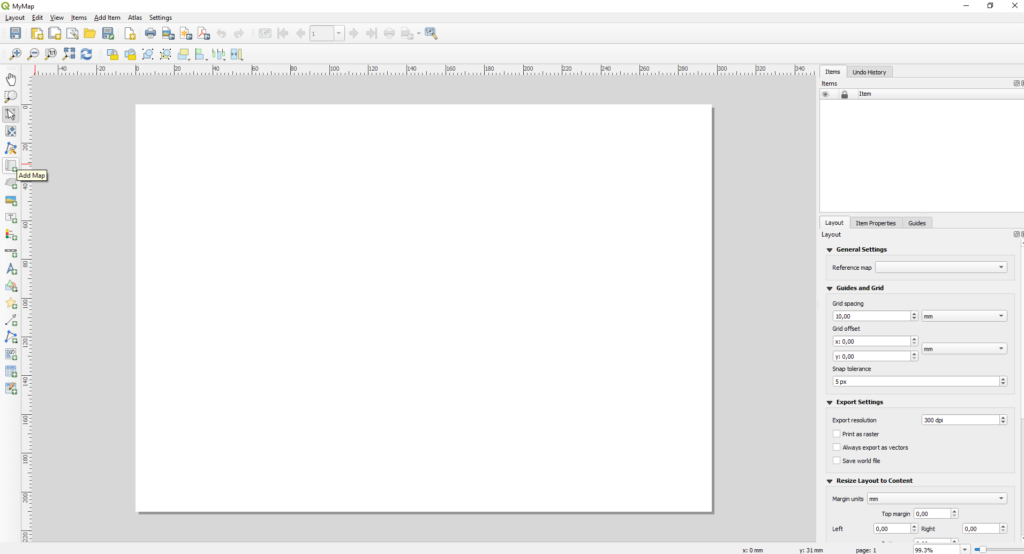
A papír egyik sarkánál nyomd le a bal egérgombot, majd tartsd nyomva és jelöld ki azt a területet, ahol szeretnéd ábrázolni a térképet. Ha felengeded az egérgombot, akkor kicsit tölteni fog a QGIS, majd megjelenik az eredmény.
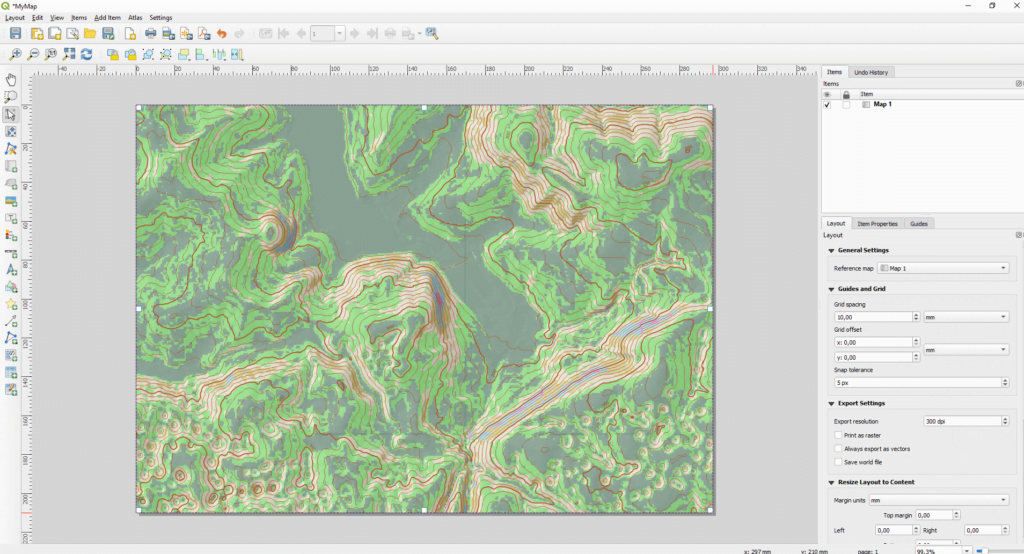
Adjunk hozzá egy jelmagyarázatot is („Add Legend”) a bal oldali menüsávból, az előbb bemutatott területkijelölés módszert használva.
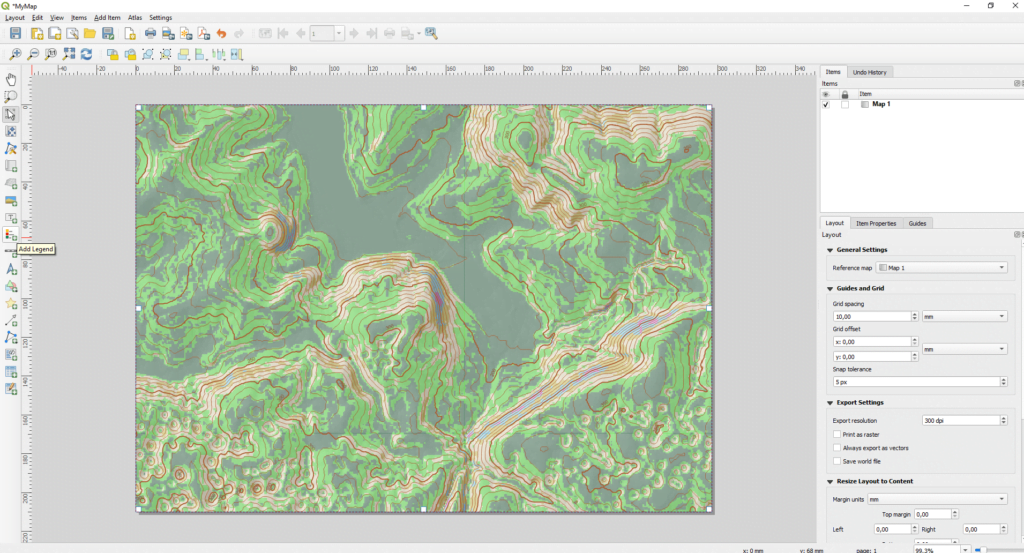
Az alap jelmagyarázat minden réteget tartalmaz és lássuk be, nem túl szép… Ezen könnyen segíthetünk, ha a jelmagyarázatra jobb egérgombbal kattintasz és kiválasztod az „Item Properties” helyi menüt. Jobb oldalon megnyílik egy kis ablak, ami tartalmazza a jelmagyarázat elemeit. Amennyiben kikapcsolod az „Auto update”-et, szabadon törölhetsz elemeket a jelmagyarázatból úgy, hogy közben a térképed tartalma nem változik meg (tehát valójában nem a rétegeket törlöd). Ha duplán kattintasz egy elemre, akkor új elnevezést adhatsz neki, változtathatod a betűtípust és betűméretet, külön címet adhatsz a jelmagyarázatnak, szóval mindent testre szabhatsz.
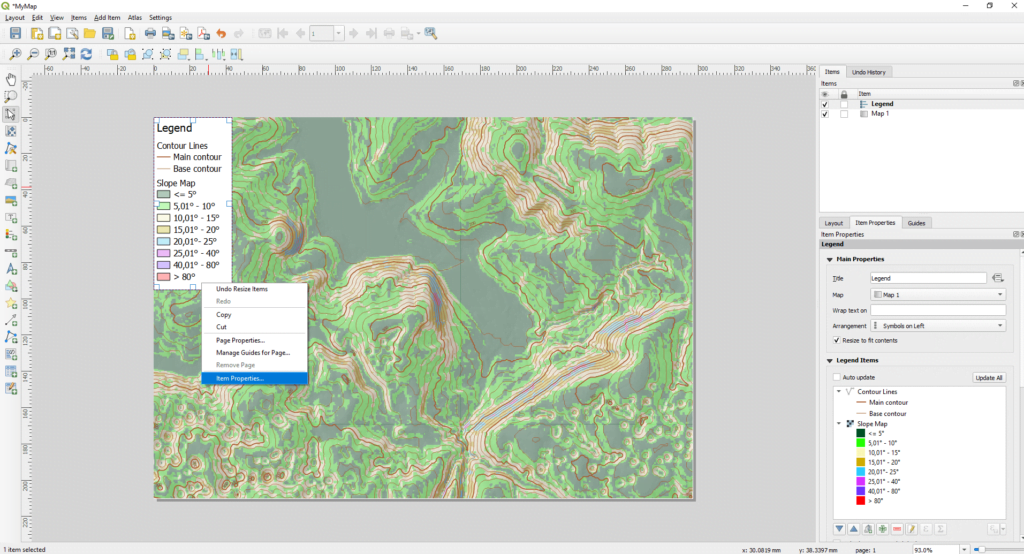
A baloldali menüszalagból adjunk a térképhez még egy mértéklécet („Add Scale Bar”) és egy észak jelet („Add North Arrow”) is. Ezek is teljes mértékben átalakíthatók az előbb bemutatott „Item Properties” menü alatt.
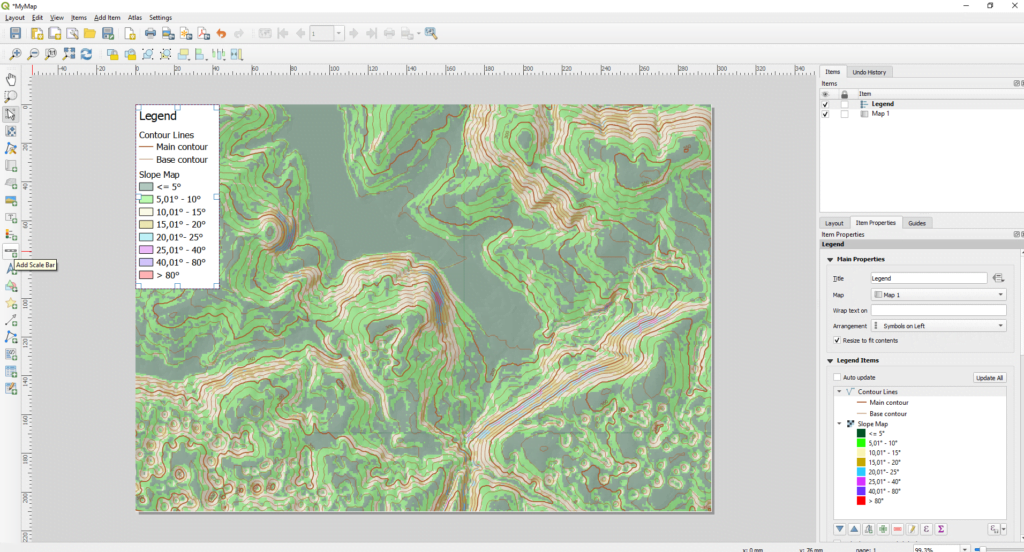
Egyébként ehhez a nézethez szabadon hozzáadhatsz szövegeket, alakzatokat, képeket, markereket, attribútum táblákat. Tehát egy komplex módon értelmezhető térképet tudsz létrehozni egészen egyszerűen.
Miután minden apró részletet beállítottál, kimentheted a térképet képként – különféle formátumokban –, továbbá PDF vagy SVG állományként. Ezeket a funkciókat a második menüsorban találod meg.
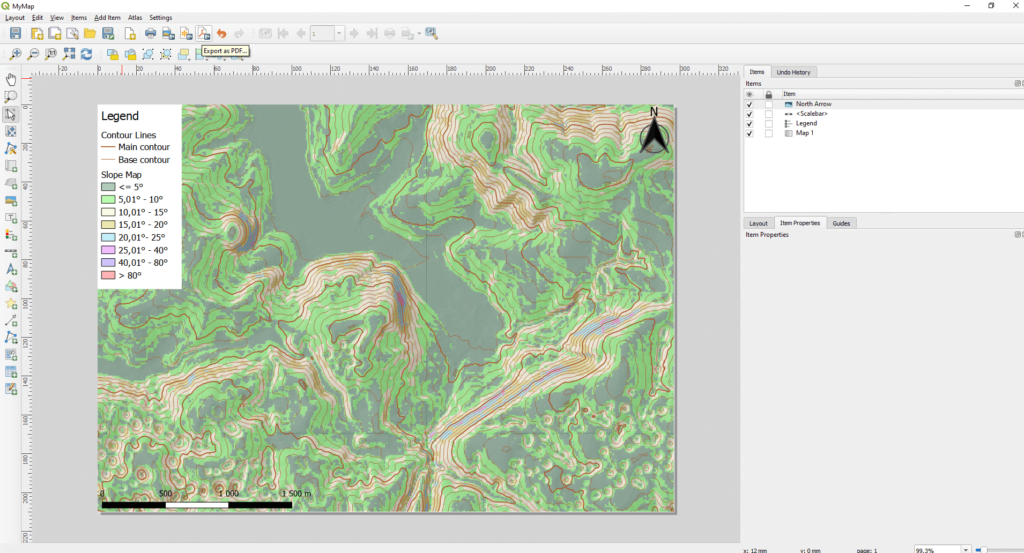
Remélem, hogy hasznos volt számodra ez a cikk és megannyi szebbnél szebb térképi tartalommal fogod megajándékozni a megrendelőidet!
Tetszett, amit olvastál? Akarsz hasonlókat olvasni?
Ha nagyon-nagyon tetszett, amit olvastál, akkor meg is oszthatod az ismerőseiddel. Ne fogd vissza magad! 🙂



