Miért fontos a pontfelhő színének megváltoztatása? Számos olyan eset lehet, amikor valós színek nélkül vagy akár színezés nélkül készül el egy pontfelhő. Ilyen eset lehet, ha lézerszkenneléssel mérünk fel. Amennyiben például egy pontfelhő színtelen vagy fekete, úgy még árnyékolás hatással (pl. Eye-dome lighting) sem lehet kivenni a geometria részleteit, csak a sötét alakzat kontúrja fog látszódni. Ebben a cikkben bemutatjuk hogyan lehet a legegyszerűbben újraszínezni a pontfelhőket CloudCompare ingyenes szoftverrel.
Pontfelhő színének megváltoztatása CloudCompare szoftverben
A pontfelhő színének megváltoztatásához először nyissuk meg a vizsgálandó állományt. Ezt megtehetjük a menüszalag “Open” gombjával, vagy a File/Open menüponttal.
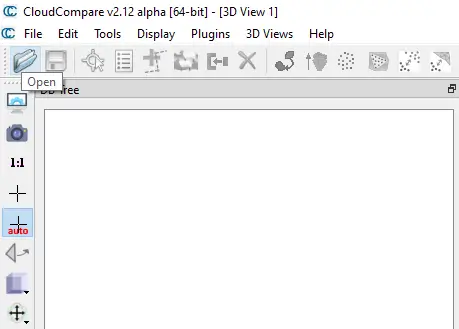
A megnyitást követően két ablak ugrik fel. Érdemes az első ablaknál a pontfelhő alapbeállításait meghagyni (“Apply All”). A második ablak esetében a “No” gombra nyomjunk, hiszen ezzel az opcióval a pontfelhőnk nem veszíti el valós, földrajzi koordinátáit.
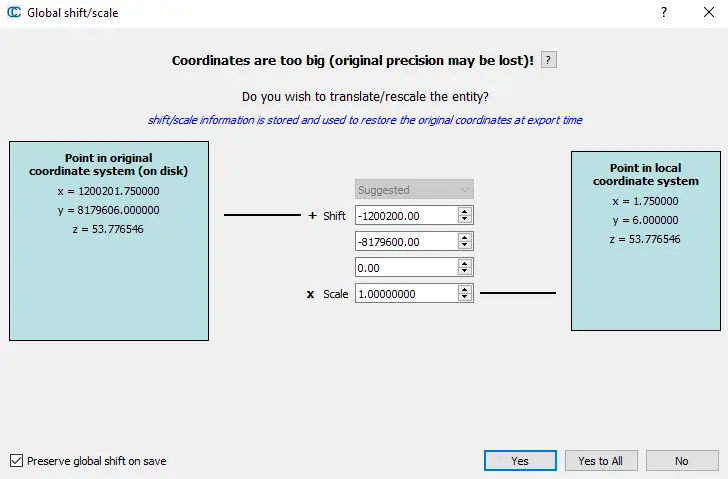
Már itt látható, hogy a pontfelhő színének megváltoztatása meglehetősen fontos, hiszen egy színtelen vagy egyszínű pontfelhő vizuálisan nem sok információt ad nekünk.
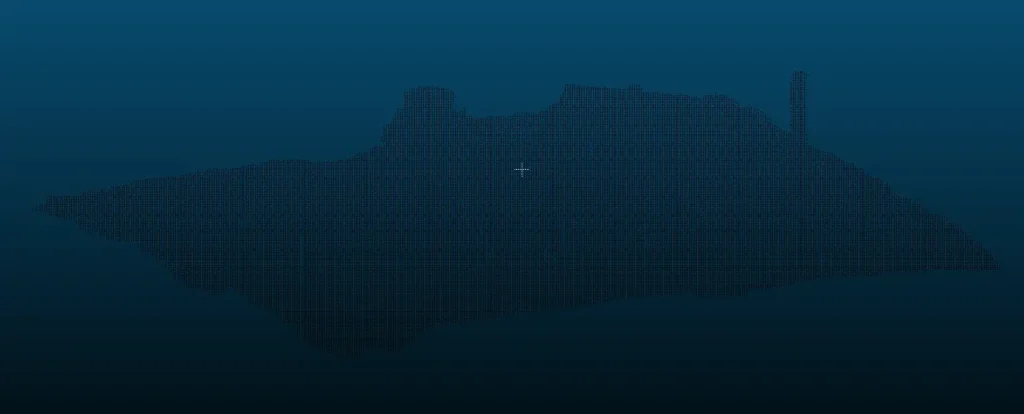
Ahhoz, hogy egy új színt adjunk a pontfelhőnek nincs más dolgunk, mint a rétegfában kijelölni a pontfelhőt, majd kiválasztani az Edit/Colors/Set unique menüpontot.
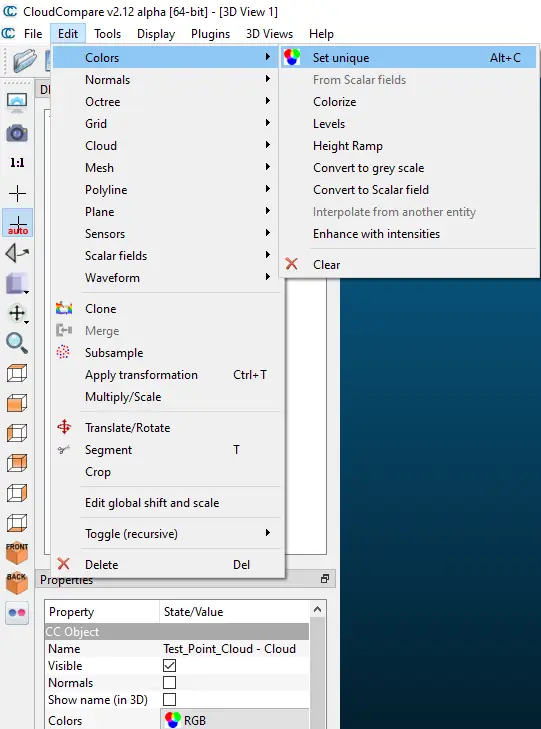
Előre definiált színek közül választhatunk vagy megadhatunk egyedi színeket különféle színkeverési eljárások szerint (pl. RGB). Milyen színt érdemes kiválasztani? Világos szín javasolt, hiszen az egy megfelelő árnyékolási technikával már szépen kivehető részleteket fog mutatni. Az árnyékolási technikára is mutatok később egy jó példát.
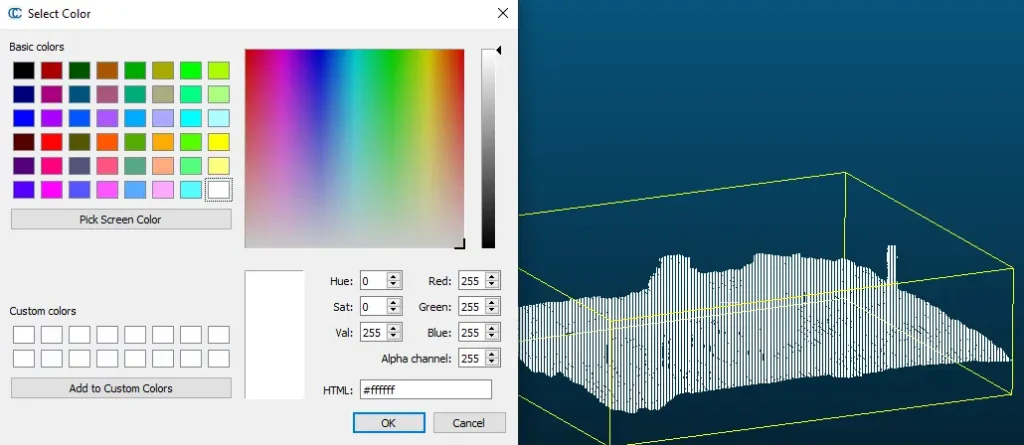
Amennyiben rákattintunk az OK gombra, úgy a pontfelhő színének megváltoztatása végbement. Ezután egyszerűen tudjuk exportálni a pontfelhőt LAS és LAZ formátumokba a “Save” floppy ikonra kattintva vagy a File/Save menüponttal.
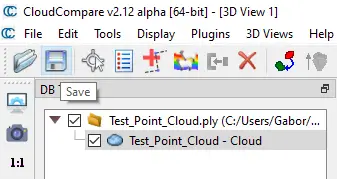
Pontfelhő színének megváltoztatása magassági adatok alapján CloudCompare szoftverben
Amennyiben a pontfelhőt megasság szerint szeretnénk színezni, úgy az Edit/Colors/Height Ramp menüpontot válasszuk ki.
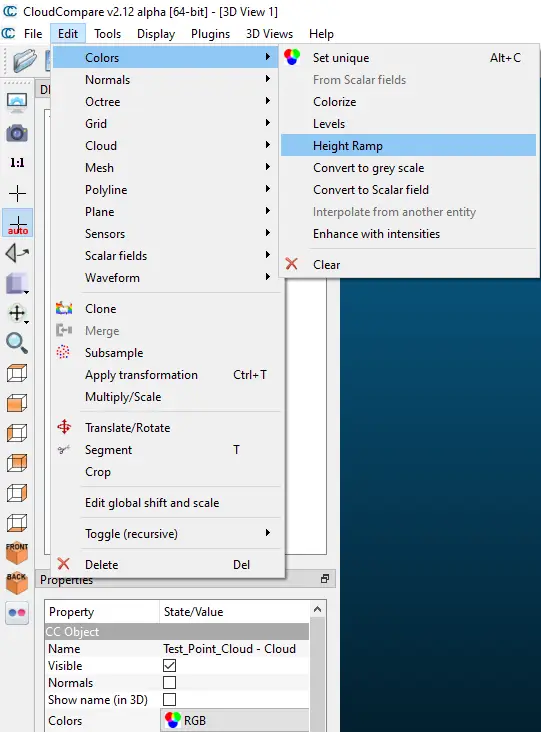
Itt megadható, hogy milyen színpalettával ábrázoljuk a magasság szerinti színezést, illetve a CloudCompare melyik tengelyt vegye alapul.
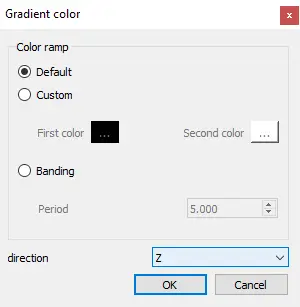
Alap színpalettával a pontfelhő színének megváltoztatása a következő képen látható eredményt adja.
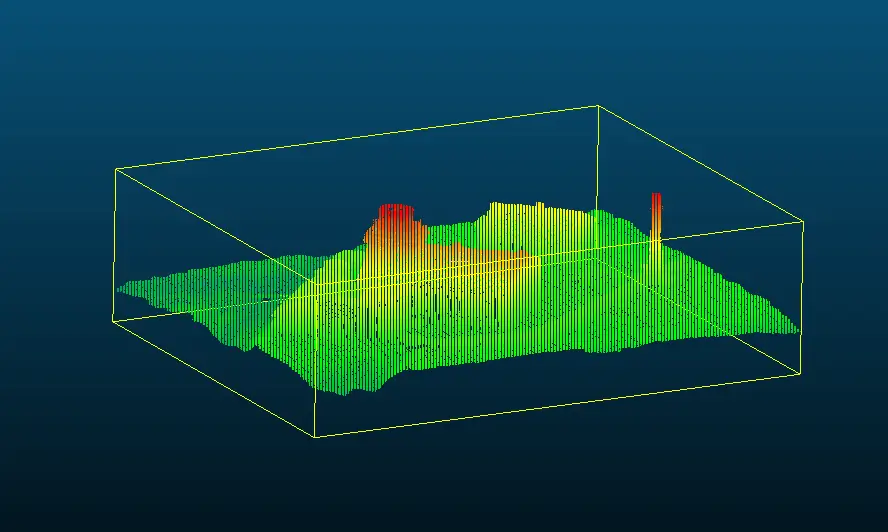
Megváltoztatott színű pontfelhő árnyékolása és megosztása a weben
A pontfelhő színének megváltoztatása után azok LAS és LAZ formátumokban feltölthetők SurveyTransfer webes szoftverbe. A SurveyTransfer pontfelhők feltöltéséről bővebben IDE kattintva olvashatsz és nézhetsz bemutató videót. A feltöltött pontfelhő egy új 3D nézetbe rendezhető, ahol a beállítások alatt elérhető az “Eye-dome lighting” effekt. Ezzel az árnyékoló hatással garantáltan minden apró részlet vizsgálhatóvá válik egy egységes színű pontfelhőn.
“Eye-dome lighting” effekt nélkül / “Eye-dome lighting” effekttel:
Természetesen ez az árnyékoló hatás bekapcsolható több színnel rendelkező pontfelhőknél is:
A SurveyTransfert használva képes leszel az így elkészített pontfelhőket (árnyékoló hatással együtt) megosztani egy egyszerű linkkel. Próbáld ki 14 napig ingyenesen!
Ha nagyon-nagyon tetszett, amit olvastál, akkor meg is oszthatod az ismerőseiddel. Ne fogd vissza magad! 🙂
Tetszett, amit olvastál? Akarsz hasonlókat olvasni?



