Az oldalunkon többször olvashatod ezt a bizonyos téradat elnevezésű izét. Gondoltam, ha már annyit emlegetjük, akkor szentelünk neki egy teljes cikket. Jelen írásban összefoglalom Neked, hogy mit is kell ezekről az adatokról tudni, hogyan csoportosíthatók és hol használják ezeket. Mindezek mellett egy „Hogyan használd” részt is belecsempészek konkrét szoftveres bemutatóval fűszerezve. A bemutatott programok mind ingyenesen felhasználhatók, ezért bátran bárki kipróbálhatja az itt leírt módszereket. Ezt az írást elsősorban azoknak ajánlom, akik még csak ismerkednek a térképezéssel és modellalkotással.
Talán ilyen szempontból a kezdő drónosoknak lesz igazán hasznos, hiszen ebből a cikkből megtudhatod, hogy egy ortofotót felhasználva hogyan lehet térképészetileg helyes pl. úthálózat-, ingatlan nyilvántartási-, felszínborítási térképeket készíteni. Vagy éppen egy digitális domborzatmodellből hogyan készíthetsz gyorsan lejtőszög- és kitettség térképet.
Készülj fel lelkiekben, hosszú, de remélhetőleg tanulságos olvasás lesz. 🙂
MI AZ A TÉRADAT?
Röviden a téradat minden olyan adat, aminek van valamiféle helyhez köthető (geometriai) vonatkozása. Na, jó… azt ígértem, hogy hosszú olvasás lesz, szóval nem fukarkodom a szavak számával! Téradat lehet egy koordináta vagy egy helymegnevezés is, amit térben el tudunk helyezni valahova. Továbbá, téradat egy drónos légi fotó, digitális domborzatmodell (DEM), műholdkép, LiDAR pontfelhő, telekhatár térkép vagy egy 3D modell. Nyilván nem fogok mindent felsorolni, de így nagyjából képbe kerültél, hogy mikkel is foglalkozunk.
A téradatokat kettő nagy csoportba lehet sorolni az adatmodellek alapján: vektor és raszter. A vektoros állományok esetében a geometriai elemek (pontok, vonalak, poligonok, testek) megjelenítését a töréspontokhoz rendelt koordinátákkal oldjuk meg. A raszteres adatmodell alkalmazásakor a vizsgált területet mozaikszerűen fedjük le. Ezek az elemek lehetnek háromszögek, négyzetek vagy hatszögek.
Hogy melyik adatmodellt használd? Nos, ez az adatgyűjtés jellegétől és a munka céljától függ. Egy vektoros téradat előállítása bonyolultabb lehet, mivel Neked kell megszerkesztened a geometriát. Ha szükséges, akkor a leíró adattáblát is meg kell tervezned és fel kell töltened adatokkal. A vektoros adatok tárolása kevésbé problémás, hiszen kevesebb a tárhelyigénye egy raszteressel szemben.
Megjegyzés: Az utolsó állításom csak részben igaz, hiszen egy pontfelhő is vektoros adatmodellnek minősül és azok az állományok piszok nagyok tudnak lenni…
A raszteres állományok gyorsabban és könnyebben előállíthatók, ugyanakkor egy raszteres állománnyal egy konkrét megjelenítést tudsz elérni, hiszen minden cella csupán egyfajta szakadatot képes tárolni. Ha bővebben akarsz olvasni a vektorokról, akkor ezt az írást javaslom. Amennyiben a raszterek érdekelnek és profin akarod ismerni a téradatok alapjait, akkor ezt is olvasd el!
VEKTOROS TÉRADAT
Az a helyzet kedves Olvasóm, ha minden vektoros téradat típust szeretnék bemutatni olyan mélységig, ahogy azt illene, akkor nem maradna időd a többi csodás cikkünkre. Mindezek miatt a továbbiakban arról lesz szó, hogy hogyan hozhatsz létre egy shapefile-t, ami a legelterjedtebb GIS formátum. Továbbá, hogy ezzel a shapefile-lal, hogyan hozhatsz létre térképi tartalmat. Majd ezt hogyan alakíthatod tovább 3D-ben. Végül azt is megmutatom, hogy egy 3D állomány hogyan konvertálható pontfelhővé, amin egy speciális mérést is elvégzünk.
SHAPEFILE LÉTREHOZÁSA
Mielőtt belekezdenénk fontos kiemelnem, hogy QGIS 3.22.1 szoftverben fogom bemutatni ezt a részt. Nyugodtan töltsd le, próbáld ki, hiszen ingyenes programról van szó.
Ha a telepítést követően megnyitod a QGIS-t a következő kép fogad Téged.
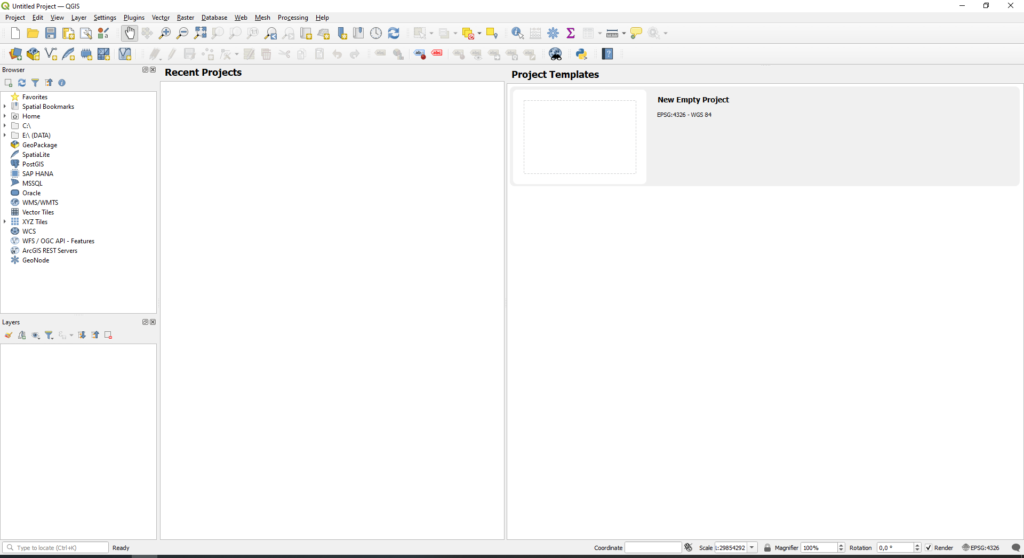
Kattintsunk a „New Empty Project”-re. Ebben a szoftverben nagyon figyelj a koordináta rendszerekre és az átváltásokra. Itt EPSG (European Petroleum Survey Group) kódok formájában találod ezeket, pl. 4326=WGS84 ezt használja a GPS, GNSS és így az UAV is. A térképünkhöz adjunk egy alaptérképet, hogy tudjuk hol is járunk térben. Természetesen, ez az alaptérkép, akár lehet egy drónnal készített ortofotó térkép is. Ha kikeresed az ortofotód helyét a bal oldali menüben, akkor egyszerűen húzd a térképvászonra a fájlt. Ha nincs saját készítésű alaptérképed, akkor a bal oldali menüsávban kattintsunk az „XYZ Tiles” menüre, majd duplán az „OpenStreetMap” lehetőségre.
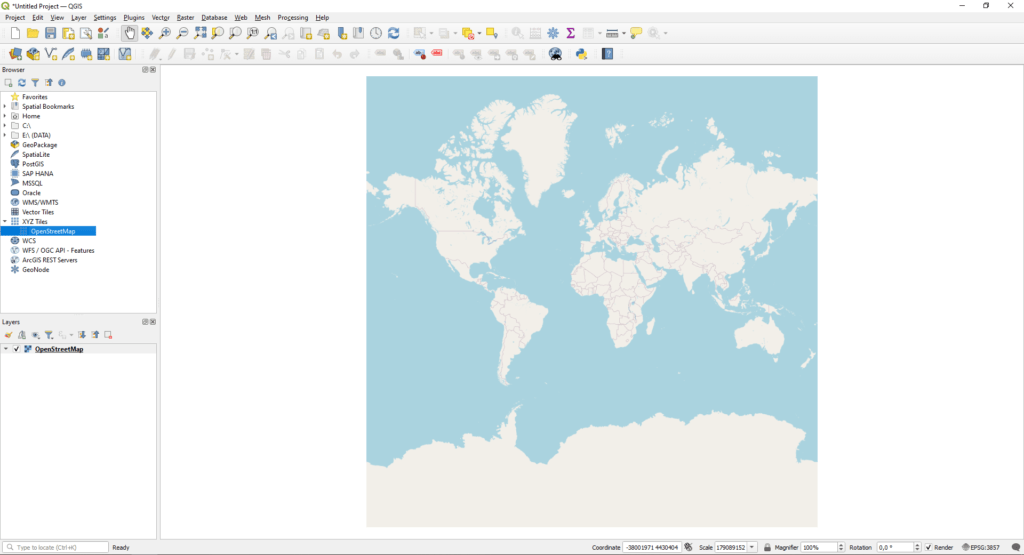
Ha figyelmes vagy, akkor láthatod, hogy a jobb alsó sarokban megváltozott az EPSG kód 4326-ról 3857-re. Ez az átváltás azért következett be, mert a legtöbb web alapú térkép – beleértve az OpenStreetMap is – a „Pseudo-Mercator” nevű koordinátarendszert használja.
Az egérgörgő segítségével nagyítsunk rá egy tetszőleges területre. Egy általad kiválasztott épületet fogunk vektorizálni. A térképvászon feletti menüszalag harmadik gombjára kattintsunk, ami a „New Shapefile Layer…” nevet viseli. Kitalálod, hogy mi következik? Igen, itt érünk el ahhoz a részhez, amikor az alcímben szereplő “shapefile létrehozása” kifejezés valósággá válik.
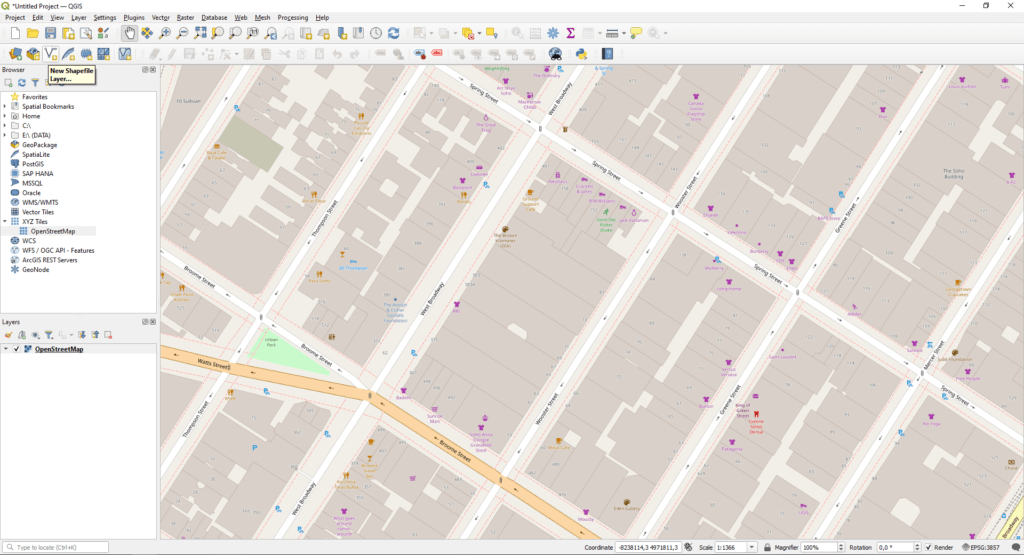
Először is add meg az új fájl helyét és nevét. A shapefile létrehozása során több kisebb fájlt is létrehoz a szoftver, így ajánlatos egy külön mappát létrehozni ennek. A „file encoding” fülön az attribútum adattábla – azaz a geometria mögött álló adattartalom – karakterkódolását állíthatod be. Ha bizonytalan vagy, hogy mit válassz, akkor állítsd be az UTF-8-as kódolást, ugyanis ez mindent IS tartalmaz. A következő a geometria típus mező.
Itt álljunk is meg egy percre… A shapefile-ok a CAD (DXF és DWG) típusú spagetti modellekkel szemben topologikusan épülnek fel. Oké, oké még ne zárd be a blogot, gyorsan elmagyarázom, hogy mi is ez és megyünk vissza a QGIS-re! A spagetti adatmodell lényege, hogy a pontok, vonalak és poligonok egy adattáblába is kerülhetnek függetlenül attól, hogy milyen valós objektumot akarunk ezekkel ábrázolni. A topologikus adatmodell használata során ezzel szemben előre meg kell határoznunk, hogy milyen geometria típusban akarunk dolgozni egy adattáblán belül. Ennyi, nem megyünk bele a részleteibe, irány a QGIS!
Válasszuk ki a „Polygon” opciót. A dimenzió kiválasztásánál, ha megjelöljük a „Z (+M values)” lehetőséget, akkor a háromdimenziós térben értelmezhető területet hozunk létre. Legyen izgalmas és jelöljük be! A következő a téradat koordinátarendszerének beállítása. Válasszuk a 3857-es Pseudo-Mercatort. Egy újabb érdekes rész következik, ami lényegében elhatárolja a GIS-t a CAD-től. Ez nem más, mint az attribútum adattábla. Adj meg egy oszlop nevet (pl. building), majd a „Type” alatt az új mezők adattípusát is megadhatod, ez most legyen „Text”, azaz sima karakterlánc. Kattintsunk az „OK” gombra, már láthatod, hogy az új shapefile hozzáadódott a térkép rétegfájához.
Jelöld ki egy kattintással az új réteget, majd a menüszalagon a ceruza ikonra kattintva indítsuk el a szerkesztő módot.
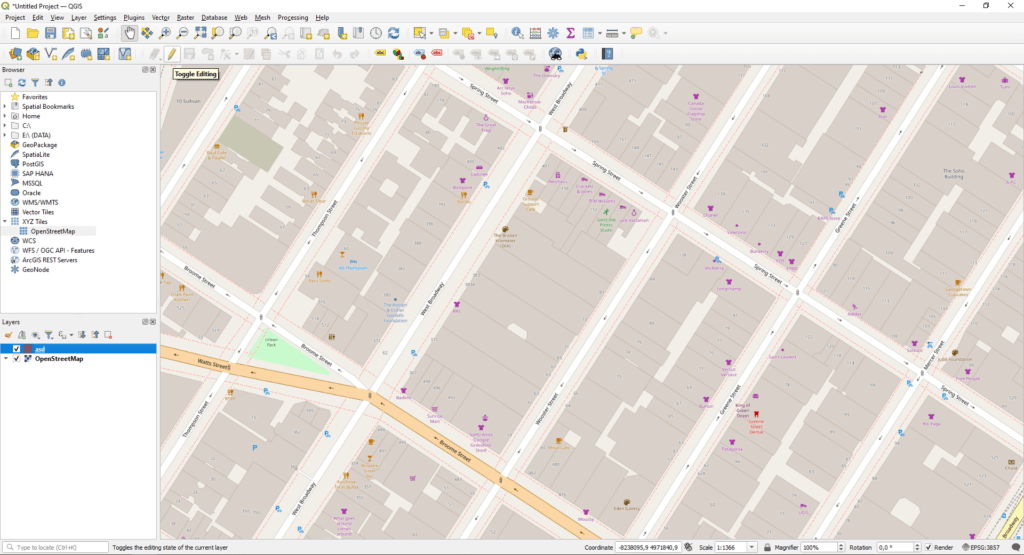
Ezután aktiválhatod az új geometria rajzolását („Add Polygon Feature”). A térképen kattintgatva bal egérgombokkal töréspontokat rajzolhatsz, amik között megjelenik egy terület. Ha úgy érzed végeztél és az általad rajzolt poligon lefedi a kiválasztott épület alapját, akkor nyomd meg a jobb egérgombot a geometria lezárásához. Ekkor felugrik egy kis párbeszédablak, ami az attribútum adatokat várja. Írd be az adatokat, majd kattints az „OK” gombra.
Válasszuk ki a menüszalagból a „Vertex Tool”-t, amivel hozzárendelhetünk „Z” értékeket is a koordinátákhoz. A legegyszerűbb, ha nyomva tartod a bal egérgombot és kijelölöd az egész geometriádat. Ezután a kurzort vidd az egyik töréspont fölé, majd nyomd meg a jobb egérgombot. Ekkor bal oldalon megjelenik egy táblázat.
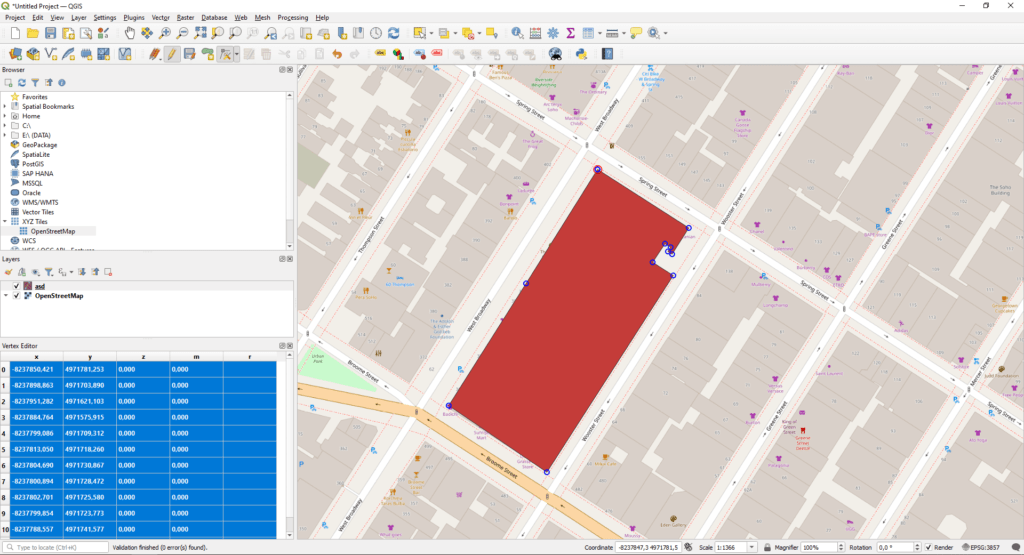
Állítsd át a „z” értékeket. Mentsük el a shapefile-t a menüszalag „Save Layer Edits” gombjára kattintva. Kapcsoljuk ki a szerkesztő módot és kész is vagyunk.
3D MODELLEZÉS CG-VEL
Ebben a fejezetben az előzőkben bemutatott shapefile 3D szerkesztési lehetőségeit mutatom be Neked Computer Graphics (CG) környezetben.
Ha kipróbálnád a módszert, akkor szükséged lesz a Blender szoftverre és még egy kiegészítőjére is, a BlenderGIS-re. Ne aggódj, nem eladni akarok, ezek is nyílt forráskódú, ingyenes programok.
Miután telepítetted a Blender-t és a bővítményét, indítsd el. A 3D modelltérben egyből megjelenik egy kezdő kis ablak, kattints félre, így ez eltűnik. A modelltérben látsz egy kockát, fényforrást és egy kamerát. Jelen bemutatóban ezekre nem lesz szükség, úgyhogy töröljük ki őket. Nyomd le az „A” billentyűt, ezzel mindent kijelölsz, majd a „Delete”-tel töröljük ki az objektumokat. Rendben, most már tiszta a terep, vagyis a modelltér. Importáljuk a shapefile-t.
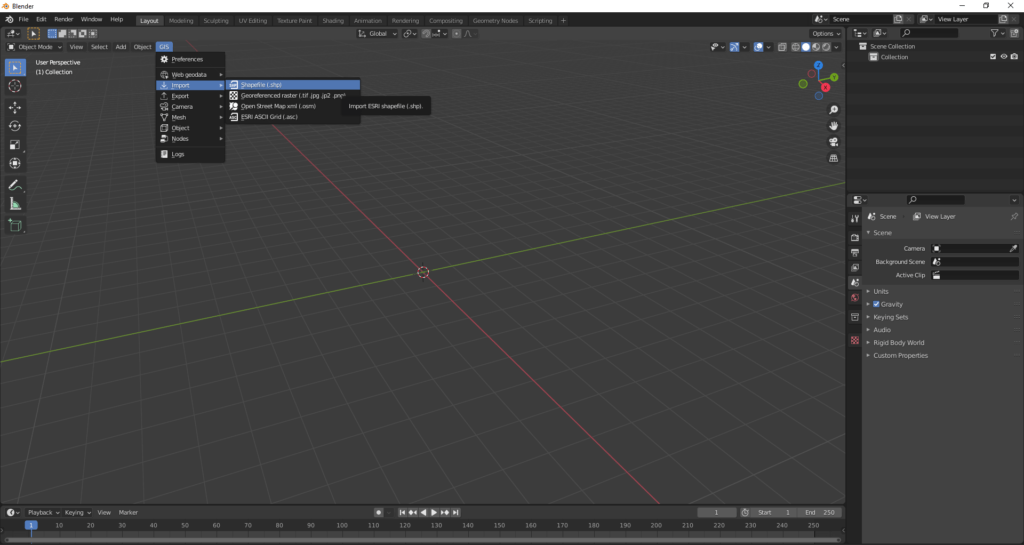
A szerkesztéshez először jelöld ki a geometriát bal egérgombbal rákattintva. Nyomd le a „Tab” billentyűt, ezzel szerkesztőmódba léptél. Ha újra leütöd az „A”-t, akkor minden töréspontot kijelölsz. Emeljük ki térben ezt a területet! Nyomd le az „E” billentyűt, majd mozgasd a kurzort a modelltérben. Vagány, ugye? 🙂
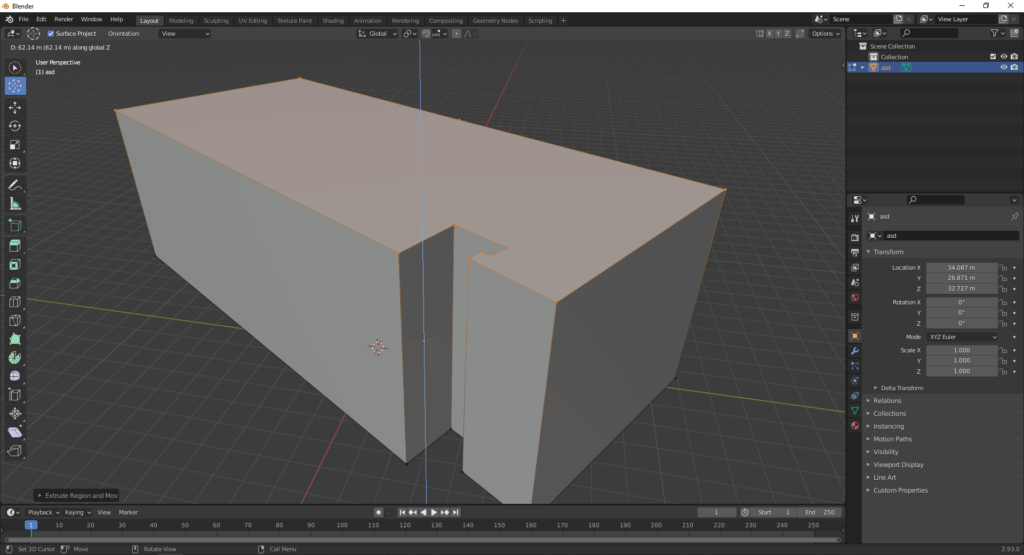
Mentsük el a 3D modellünket. Ehhez először lépj ki a szerkesztő módból a „Tab” lenyomásával. Ezután exportáljuk a modellt OBJ formátumban.
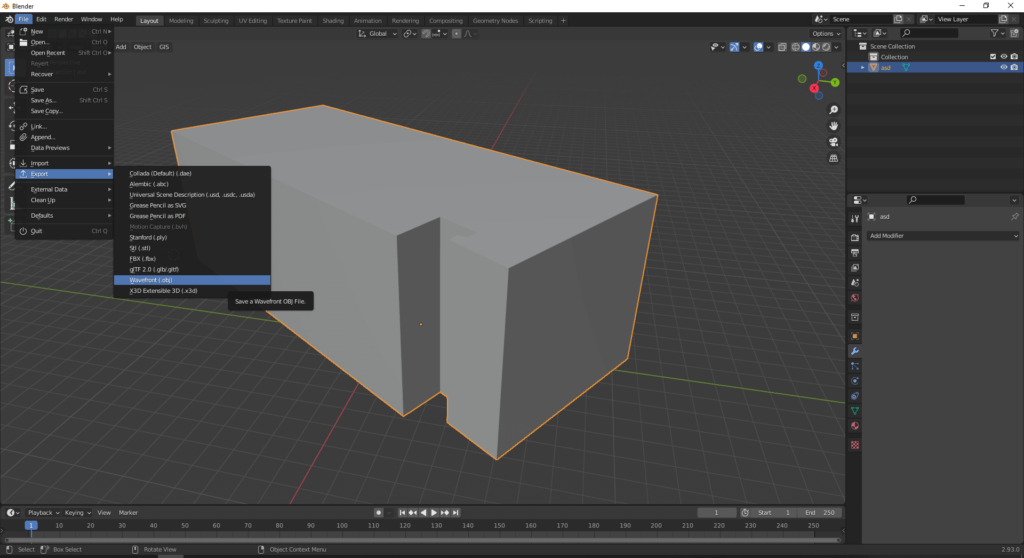
Az exportálás során figyelj arra, hogy a jobb sávban megjelenő „Transform” menüben a „Forward” érték „X Forward”-ra, míg az „Up” érték „Z Up”-ra legyen állítva!
A Blender alap funkcióival művészien létrehozhatsz, akár épületeket, azokat textúrával ruházhatod fel. Egyszóval, ha a GIS-t a 3D modellezéssel szeretnéd házasítani, akkor ez a szoftver a legjobb barátod lesz. A Blender önmagában hatalmas eszköztárral rendelkezik, úgyhogy ebben a bevezető cikkben tovább nem is tárgyaljuk a funkciókat. Ha Blender mesterré szeretnél válni, akkor javaslom ezt a YouTube csatornát, a srác egy zseni! Ha specifikusan a BlenderGIS-ben rejlő lehetőségeket és 3D modellezési funkciókat szeretnéd megismerni, akkor ezeket a videókat javaslom.
PONTFELHŐK FELETT 3 MÉTERREL
Egy újabb felhasználási mód és szoftverbemutató következik. Ehhez az eddig bemutatott eredményeket fogom felhasználni pontfelhő formában.
Ha végig akarod csinálni a bemutatót, akkor, ahogy megszokhattad egy újabb ingyenes szoftverre lesz szükség, ez a CloudCompare.
Megjegyzés: Lehet, hogy a vírusírtód kicsit akadékoskodni fog és veszélyes programnak titulálja. Ha úgy gondolod, ne telepítsd, a cikkben is követni tudod a lépéseket. Én viszont évek óta használom, és semmilyen kárt nem okozott 🙂
Miután elindítod a CloudCompare-t, nyisd meg az előbbiekben elkészített OBJ állományt! A program egyik nagy előnye, hogy rengeteg formátumot képes megnyitni és exportálni is.
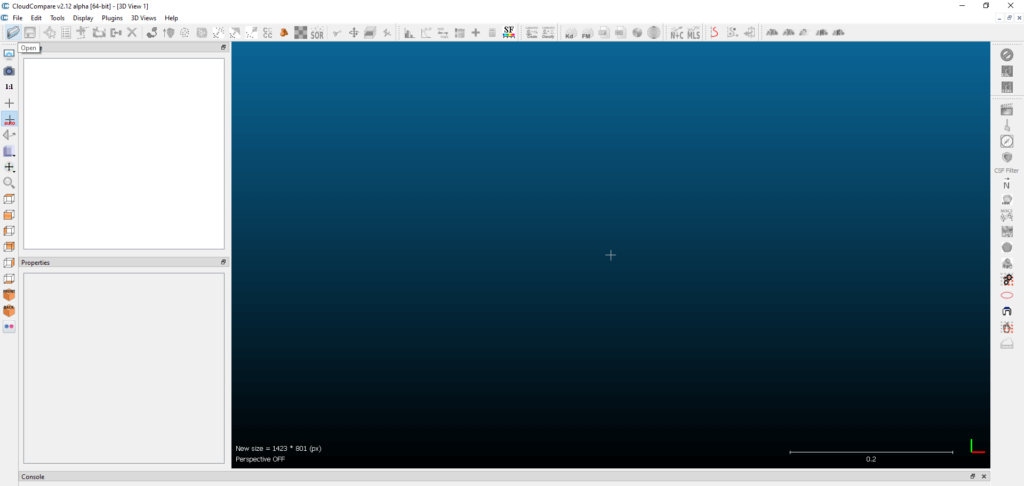
Bevallom, hogy kicsit csaltam, mert Blender-ben készítettem egy olyan modellt is, ami kicsit eltér a bemutatott változattól. Ezt azért tettem, hogy egy összehasonlító elemzést tudjak bemutatni a kettő modell között.
Ha kijelölöd a 3D modell (mesh) rétegét és a felső menüszalagban a „Sample points on a mesh” gombra kattintasz, akkor lehetőséged van a mesh-ből pontfelhőt készíteni. Itt beállíthatod a pontok számát (pl. 100 ezer) vagy a sűrűséget, de azt is, hogy milyen színeket vegyen át a pontfelhő. Miután lefutott, egy új réteg jelenik meg.
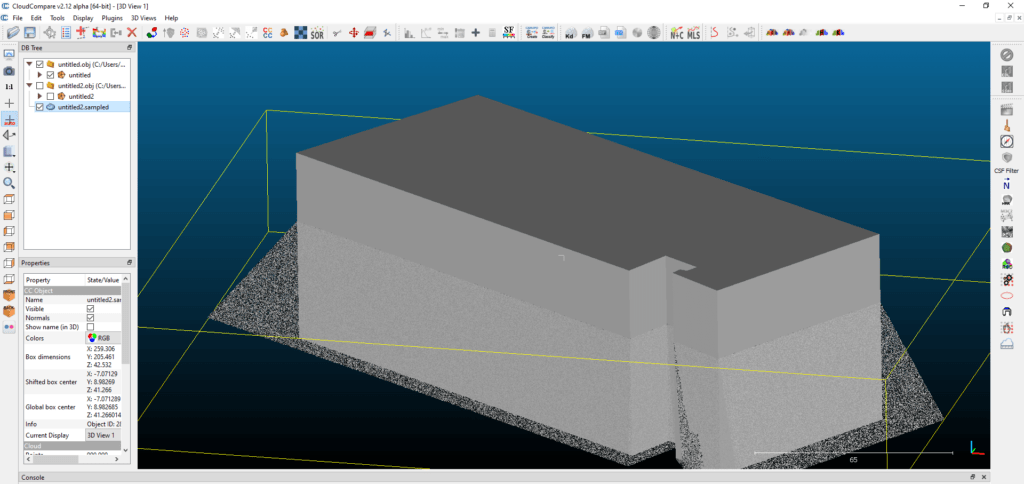
A pontfelhők és mesh modellek közötti térbeli eltéréseket, távolságokat fogjuk megvizsgálni. Ezt úgy lehet megtenni, ha a „Ctrl” billentyűt nyomva tartod és kijelölöd az új pontfelhő réteget és a mesh-t is. Majd, a menüszalagból válaszd ki a „Compute cloud/mesh distance” lehetőséget. Ha sikerült a művelet, akkor egy pirostól kékig terjedő színskálán vizsgálhatod az eltérések mértékét. Itt a vörös részek a legnagyobb pozitív előjelű távolságokat, míg a kékes térrészek a legnagyobb negatív előjellel rendelkező területeket mutatják be.
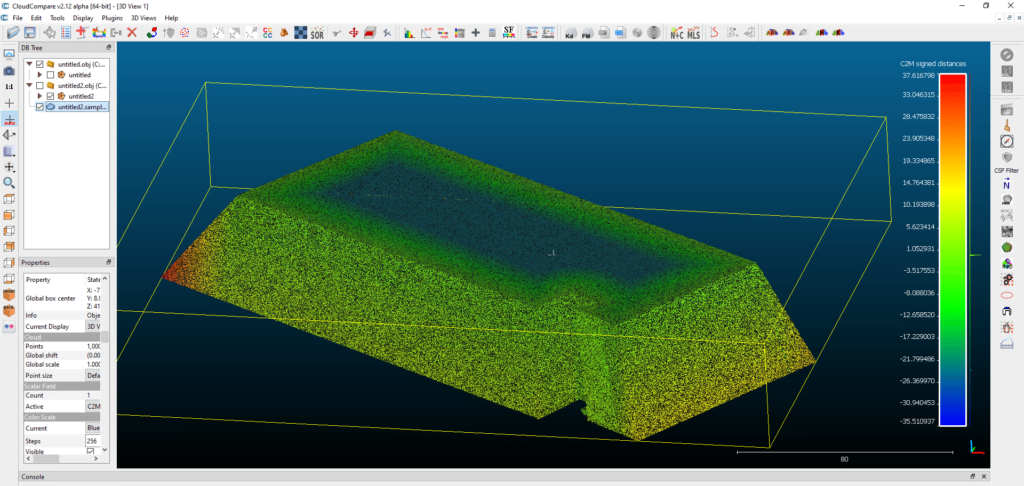
Mindezeken kívül a CloudCompare alkalmas arra, hogy egyszerűen és gyorsan kiszámoljuk egy terepi objektum térfogatát. UAV vagy földi fotogrammetriából vagy LiDAR pontfelhőből is számolható térfogat, de erről egy következő cikkben (CIKK) részletesebben írunk majd.
RASZTERES TÉRADAT
Ebben a fejezetben kitérünk, arra hogy egy DEM-et fotogrammetriai vagy LiDAR alapú feldolgozás nélkül hogyan lehet létrehozni. Továbbá, a DEM állományból megmutatom, hogyan készíthetsz gyorsan és egyszerűen lejtőszög és kitettség térképet. Izgalmas lesz, ne most add fel! 🙂
DEM LÉTREHOZÁSA vektorból
Ha fotogrammetriával vagy LiDAR felmérésekkel foglalkozol, akkor nem újdonság számodra egy DEM elkészítése. Ugyanakkor, egy digitális domborzatmodellt GPS pontokból vagy szintvonalakból is el lehet készíteni QGIS segítségével. Máris mutatom, hogy hogyan!
Ebben a példában már meglévő vektoros szintvonalakból fogunk DEM-et készíteni. Ha tudni szeretnéd, hogy hogyan lehet előállítani egy szintvonalas térképet egy régi papír alapú térkép digitalizálásával, akkor ezt a cikket olvasd el.
A korábban bemutatott módon nyissuk meg a szintvonalakból álló shapefile-t QGIS-ben.
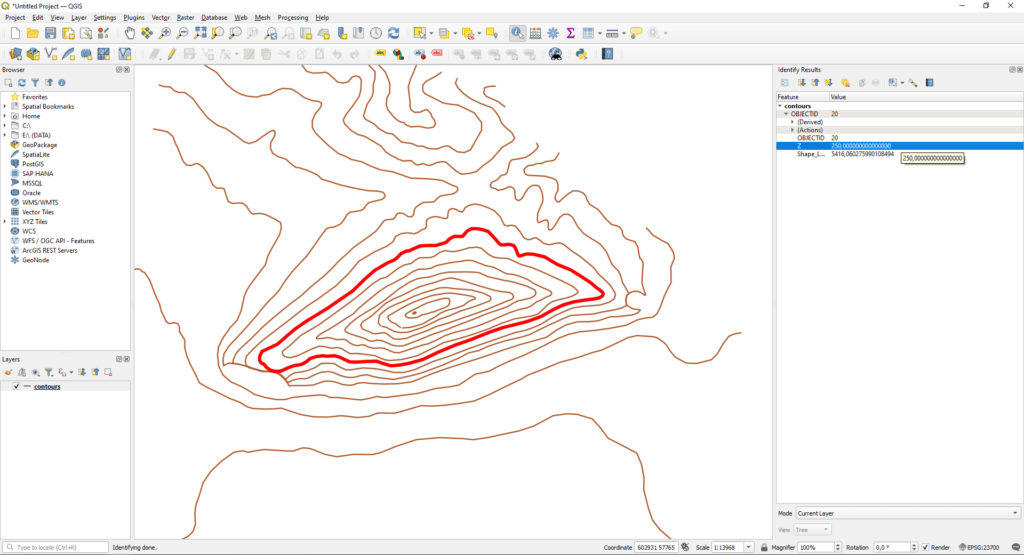
Vektoros pontokból vagy vonalakból egy úgynevezett interpolációs eljárással tudunk raszteres domborzatmodellt készíteni. Az interpoláció egy bonyolult geostatisztikai eszköz, amely az ismert pontok alapján képes meghatározni a köztes, adathiányos területek várható értékeit. A legelterjedtebb interpolációs eszközök a következők: Inverse Distance Weighting (IDW), Spline, Kriging. Ezek mindegyike elérhető QGIS-ben is. Fontos kiemelni, hogy csak akkor használhatók a geostatisztikai számítások, ha a shapefile attribútum táblázata tartalmazza a magassági adatokat, vagy a vonalak töréspontjai „z” koordinátákkal rendelkeznek!
Először is keressük meg a feldolgozó eszköztárat! A legegyszerűbb, ha a QGIS felső menüszalagjába jobb egérrel kattintasz, majd kikeresed a „Processing Toolbox Panel” opciót és kipipálod.
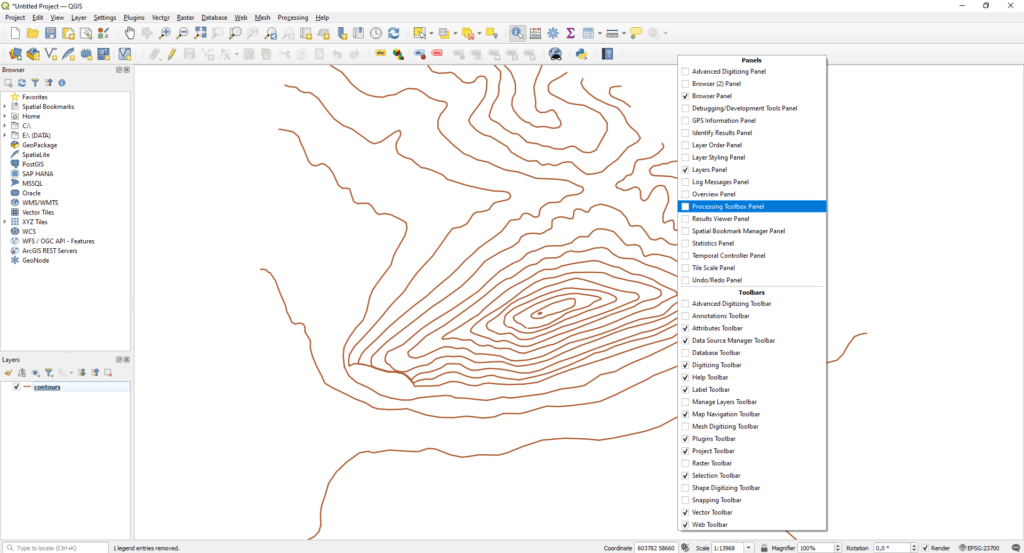
Mindezt követően a jobb oldalsávban megjelenik a kereső. Írd be, hogy IDW és válaszd az első lehetőséget. Egy kissé bonyolultnak tűnő ablak bukkan fel, ahol megadhatod, hogy melyik mezőt szeretnéd vizsgálni a geostatisztikai eszközzel. Továbbá, be kell állítani, hogy milyen felbontásban készüljön el a raszteres állomány, valamint meg kell adni a réteg térbeli kiterjedését is.
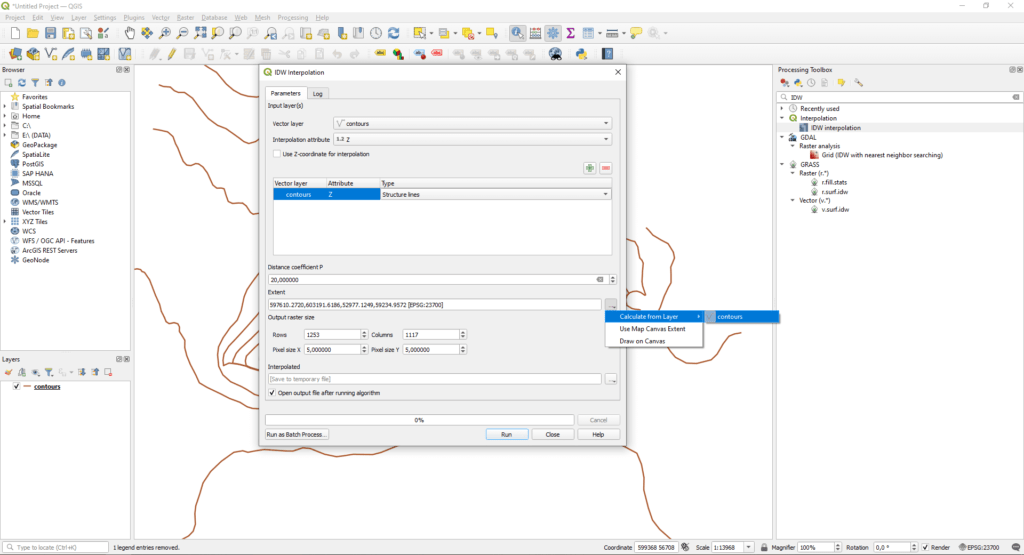
Végül kattintsunk a „Run” gombra és megkezdődik a számítás. Ez a folyamat több percet is igényelhet adattábla méretétől és felbontástól függően.
A végeredmény egy DEM lesz, ami további elemző eljárásokra is alkalmas (lásd következő fejezetet). De arra is használható egy ilyen domborzatmodell, hogy betápláljuk a drónunkba és a DEM magassági adatait felhasználva felszínkövető üzemmódban repüljön le egy területet.
TEMATIKUS TARTALOM
Lássuk, mit lehet még kezdeni egy raszterrel, azon belül is egy DEM-mel! Ebben a fejezetben elkészítünk egy lejtőszög- és egy kitettségtérképet. A már jól ismert QGIS eszközkeresőjébe írjuk be, hogy „slope”. Az első opciót választva, alapértelmezett beállítások mellett futtassuk le a függvényt. Az eredmény egy fekete-fehér árnyalatú térkép lesz, de ezt kiszínezhetjük. A „Slope” rétegre kattintsunk duplán, majd a „Symbology” menüben a „Render type”-ot állítsuk át „Singleband pseudocolor” értékre. Válassz ki egy tetszőleges „Color ramp”-et, majd nyomj az „OK” gombra.
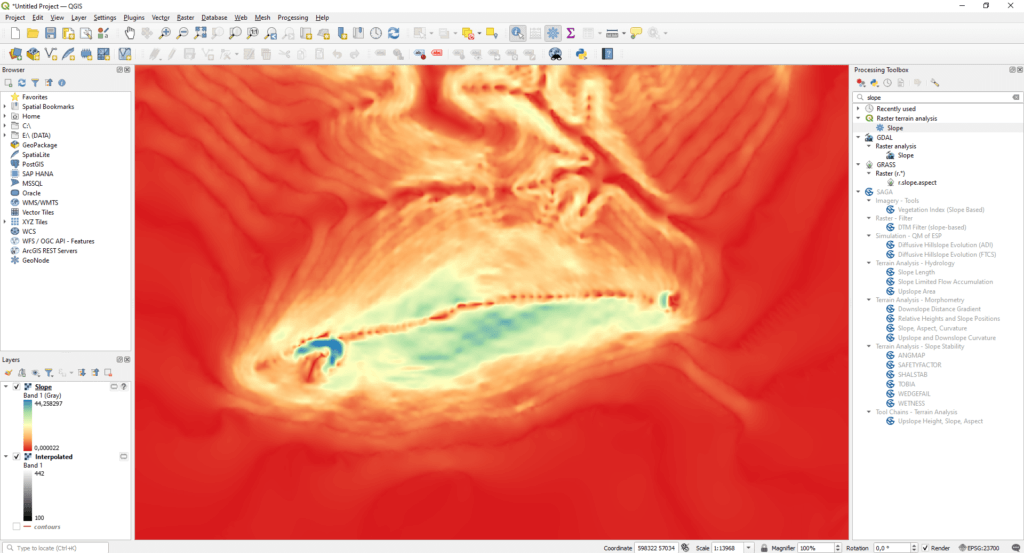
A megjelenő térképen a domborzat lejtőszögei jelennek meg kategorizált színezéssel. Természetesen, hasonló térképek előállíthatók akár tetőkre, épületekre vonatkoztatva.
Írjuk be a keresőbe az „aspect” kifejezést és alapbeállítás mellet futtassuk le a DEM-en. Az eredmény itt sem lesz egyértelműen kivehető, de a „Symbology” menüben beállíthatod az égtájak szerinti színezését a következő kép alapján .
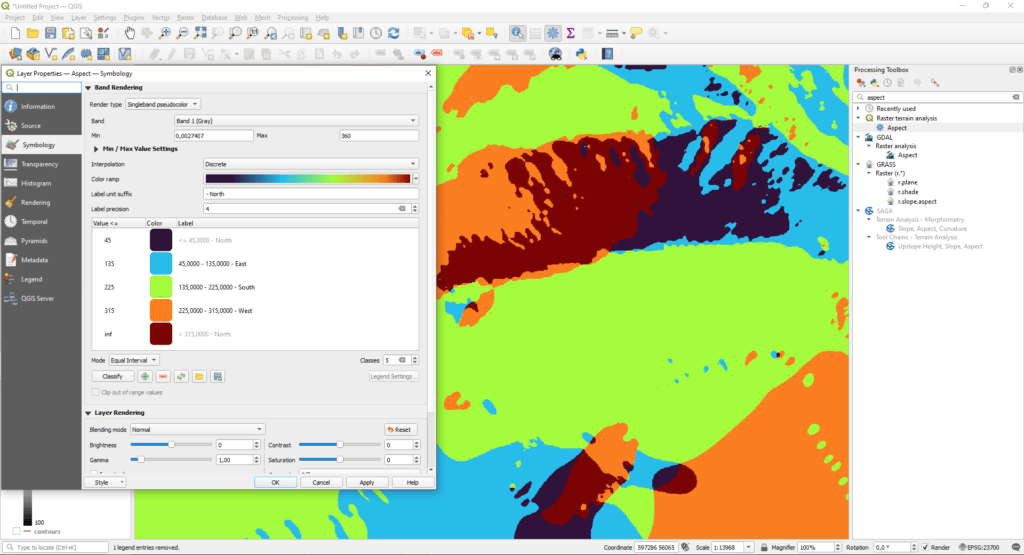
Mindezek alapján egy nagyobb területre is könnyedén meg lehet határozni, hogy mely területek érkezik több napfény, ami fontos lehet mezőgazdasági szempontból vagy akár napelemek telepítése miatt is.
A TÉRADATOK FELHASZNÁLÁSI TERÜLETEI
A cikk utolsó fejezetében a téradatok legfontosabb felhasználási területeit foglalom össze a teljesség igénye nélkül.
A téradatok lehetőséget nyújtanak a mezőgazdaság és erdészet feladatainak újszerű megközelítésére.
- Lehetővé válik a növényzet egészségi állapotának vizsgálata tömeges adatgyűjtési módszerekkel. Ennek köszönhetően pontosabb hozambecslés érhető el.
- A multispektrális kamerák lehetővé teszik a különböző fabetegségek korai felismerését és térképezését.
- Nagy területekre kiterjedően lehetővé válik a vadkárok felmérése és térképezése.
- Aszálykárok naprakész térképeit lehet elkészíteni.
- Erdészeti és turistautak rendszeres felmérése is könnyen elérhetővé válik.
- Nagy pontosságú talajtérképeket lehet létrehozni kiterjedt attribútum adatokkal együtt.
Az építőiparban mindinkább a CAD és BIM alapú technológiákkal létrehozott téradatok hódítanak teret. Ezek segítségével teljes épületeket lehet 3D modellként reprezentálni vezeték és csőhálózattal együttesen.
A régészeti kutatások során és a műemlékvédelemben is kiemelten hasznosíthatók a légi úton felvételezett térképek és 3D modellek. Gondolhatunk ebben az esetben a régi épületromok alaprajzainak vizsgálatára vagy egy műemléki épület restauráció előtti és utáni felmérésére.
Műholdképek és UAV felvételek kiértékelésével végzik manapság a nyersanyagkutatásokat is. A természeti erőforrások, mint a gáz, olaj és egyéb ásványi kincsek utáni kutatás a távérzékelés (és a téradatok) leginkább elfogadott alkalmazásai közé tartozik.
Mindezek mellett az állami szervek, önkormányzatok is téradatok révén tudják irányítani a települések fejlődését. Gondolhatunk itt a SmartCity projektekre, melyeknek az alapját képezik a téradatok.
A térinformatikában és a téradatokban rejlő lehetőségeket felismerték a média- és szórakoztatóiparban is, a biztosítási szektorban, a jogban, az ingatlanpiacon, a katasztrófavédelemben és természetesen a közlekedésben is.
Remélem ez a cikk sikeresen rávilágított arra, hogy mik lehetnek téradatok és azokat, akár ingyenes szoftverekkel hogyan lehet felhasználni. Ugyan, a cikkben csak néhány példa erejéig pillantottunk bele pár eszközbe, de a többi cikkünkben részletesen tárgyaljuk az itt bemutatott szoftverek funkcionalitását.
Tetszett, amit olvastál? Akarsz hasonlókat olvasni?
Ha nagyon-nagyon tetszett, amit olvastál, akkor meg is oszthatod az ismerőseiddel!



