Ebben az írásban részletesen kitérünk az UAV fotogrammetria egy alapvető kérdésére: egy magasságilag élénken változó területen, hogyan lehet megfelelő módon fényképezni, térképezés és 3D modellalkotás céljából? Hogy mi lehet ilyen marginálisan változó terület? Például egy nagy kiterjedésű épület bonyolult tetőszerkezete, hegyoldal, vulkán kalderája, magas részű, külfejtéses bányaterület, teraszos földművelés alatt álló terület, nagyobb gáttest, völgy. Sokszor hallottam már azt, hogy: „Úgy felvételeznék, ahogy bármely más esetben! Egyszerű rácshálóban, rögzített magasságban repülnék…”. Azonban ez nem ennyire egyszerű!
Ha azt szeretnéd, hogy a térképed jó minőségű, megfelelően egységes terepi felbontással rendelkezzen és a 3D modelled adatpontjai egységes sűrűséggel jelenjenek meg, akkor figyelned kell a földi mintavételezés távolságára (Ground Sample Distance = GSD). Annak érdekében, hogy a GSD értéke állandó maradjon, az a leginkább célravezető, ha felszínkövetéses üzemmódban felvételezel. Ez a módszer annyit tesz, hogy a légi jármű útvonala párhuzamosan leköveti a szabálytalan lefutású felszínt.
Megjegyzés: Ha időmilliomos vagy és nem zavar, hogy magadnak kell megtervezni a GSD alakulását a különböző magassági szintekhez viszonyítva, akkor itt számolgathatsz és ezen adatok alapján megtervezheted az UAV útvonalát. Ha ezt választod, akkor a tervezést úgy kell megtenned, hogy a felvételezés alatt a GSD értékek különbsége ne menjen 2 fölé. Efölött kritikus torzulás keletkezik a térképekben és modellekben. Ha nem akarsz ezzel a bonyolult tervezéssel vesződni, akkor folytasd a cikk olvasását!
Ebből a cikkből megtudhatod, hogy hogyan lehet egyszerűen, időt és energiát spórolva felszínkövető üzemmódban felvételezni. Továbbá, azt is kitárgyaljuk, hogy milyen eszközök szükséges ahhoz, hogy egy ilyen nem hétköznapi felvételezést kivitelezz. Részletesen elmagyarázom Neked, hogy hogyan készíthetsz, akár meglévő pontszerű adatokból, akár papír alapú térképekből digitális magassági modellt (DEM). Ez alapján a drón az aktuális felszín alakulásából kiszámítja és módosítja a repülési magasságot. Ennek eredménye, hogy a felvételek mindig a felszín felett ugyanakkora relatív magasságból készülnek el. Ez egy hosszabb rész lesz, mert a lehető legtöbb életszerű példát megmutatom Neked. 🙂
A felszínkövető térképezés nagy fájlméretű ortomzaikokat, digitális magassági modelleket (DEM), vektorfájlokat (pl. szintvonalak), pontfelhőket és 3D modelleket eredményez. Nehéz megosztani ezeket a kimeneti fájlokat az ügyféllel. Mindezek miatt javasolt a SurveyTransfer adatmegosztó eszköz használata ezen fájlok átviteléhez.
Ezt a cikket olyan drónpilótáknak ajánlom, akik extrém körülmények között is felvételeznek vagy fognak felvételezni. Mindezek mellett úgy vélem, hogy azoknak is hasznos lehet, akik bővíteni szeretnék a tudásukat az automatizált repülési lehetőségek terén.
1. SZEREZD BE A MEGFELELŐ ESZKÖZÖKET
Hogy mikre lesz szükséged a művelet során? Vegyük sorra! Mindenképp azzal kezdeném, ha teheted, akkor GNSS RTK vevővel rendelkező drónnal hajts végre egy ilyen műveletet. Ez azért fontos, mert a normál GNSS helymeghatározóval ellátott UAV-k egy nagyságrenddel pontatlanabbul számolják ki a pozíciójukat, ezáltal a felszíntől való távolságot is nagyobb hibával tudják meghatározni. Más szóval:a felmérés eredménye nem lesz elég pontos vagy netovább, valami károd keletkezik a misszió során.
Nézd meg, hogy az általad használt UAV szoftvere támogat-e felszínkövetéses repülést (terrain awareness). A DJI által forgalmazott Phantom 4 RTK és Matrice 300 RTK olyan DJI Pilot szoftverrel vehetők meg, amik képesek a felszínkövető üzemmódra. Ha nincs ilyen lehetőséged, akkor se csüggedj, van más megoldás is. Több külső szoftver is van, ami képes csatlakozni a drónhoz és megfelelő módon tudja vezérelni. Szerintem az egyik legjobb szoftver a repüléstervezésre a DroneHarmony, de választhatod a DroneDeploy eszközét is vagy mást, a számos elérhető repülési útvonaltervező szoftver közül.
Megjegyzés: Mindenképpen ellenőrizd, hogy az általad kiválasztott útvonaltervező szoftver támogatja-e a drónodat és az operációs rendszeredet! Ha a DroneHarmony-t választod, akkor itt tudod csekkolni.
Szükséged lesz DEM adatokra, ami alapján számolni fog a szoftver, hogy milyen magasságon kell repülnie a drónnak. Mindig kérdezd meg a Megrendelőtől vagy a terület tulajdonosától, hogy rendelkezésre állnak-e korábbi térképezési adatok, esetleg DEM-ek. Amennyiben a digitális domborzatmodellt Neked kell elkészítened, úgy mindenképp szükséged lesz egy GIS szoftverre. Erre a célra én jó szívvel ajánlom az ingyenes QGIS-t.
2. ALAP, HOGY LEGYEN EGY JÓ ALAPTÉRKÉP
2.1 ADATBÁZIS
Számos repülési útvonaltervező szoftver képes arra, hogy az egész Földet lefedő adatbázisból kérjen ki 10-15 méteres felbontású felszínmodellt. Akár letölthetsz kész DEM-et is számos adatbázisból, itt egy jó összefoglaló ezekről.
Ez kényelmesen hangzik, de vizsgáljuk meg együtt, hogy mit is jelent ez a 10 méteres felbontás! A 10 méteres DEM nem más, mint egy 10×10 méteres területű négyzetekből álló raszteres modell. A DEM egy pixele a valóságban 100 m2-nyi területet fed le. A 100 m2-es területen belül mindenhol ugyanazzal a magassági adattal rendelkezünk. Tehát, ha ennél kisebb objektumot kell felszínkövetéses üzemmódban felvételeznünk, akkor ez a felbontás nem lesz elégséges. Milyen egyéb megoldások létezhetnek?
2.2 ADATFELVÉTELEZÉS KETTŐ FÁZISBAN
Amennyiben pontosabb felmérésre van szükség, akkor lehetőség van arra, hogy készíts egy pontatlan előzetes felmérést, rögzített repülési magassággal. Elkészítheted a pontatlanabb terepfelszínt fotogrammetriai módszerekkel, majd ez alapján megtervezheted a felszínkövetéses repülést, egy szűkített területen belül. Az előzetes felmérés alkalmával nem lenne szükség a pontos adatokra, elegendő lenne ~1 m/px terepi felbontást elérni. Jó, tudom… ne kövezz meg! Nem akarsz ennyi plusz munkát, hogy csak az alapadatok miatt kettő fázisban mérj fel. Mondok is egyből egy alternatívát!
2.3 GIS TÁMOGATÁS
Kérj magassági adatokat az adott területet kezelőktől. Sokszor van úgy, hogy erre azt mondják: „De hát ezért kértünk fel téged, hogy Te elkészítsd a szép térképet!”. Mégis meg kell értetned velük, hogy Te sem vagy varázsló, aki minden köpenye alatt nagy pontosságú topográfiai alaptérképeket hordoz, és adatok hiányában nem lesz megfelelő az eredményed. Tudod: Garbage in, garbage out! Jó esetben a felmérési területed egy régebbi állapotáról adnak Neked egy jó kis alaptérképet vagy akár egy kész DEM-et. Létezik olyan – természetesen, egy haverom mesélte…–, hogy az adatkezelőknél vannak adatok, de nem megfelelő kondícióban:
- Van úgy, hogy hagyományos geodéziai módszerekkel felmért pontszerű adatok állnak rendelkezésre DXF vagy DWG állományként.
- Olyan is van, hogy egy csodaszép szintvonalas térkép csak PDF formában elérhető.
- Sőt, van olyan eset is, hogy csak egy kinyomtatott papír térkép alapján tudsz kiindulni.
Az előbb felvázolt esetekben válik izgalmassá a történet. Annak érdekében, hogy ezt megfelelően oldd meg, szükséged lesz némi GIS tudásra. A következő alfejezetekben kitérünk arra, hogy milyen módon tudsz egy papír alapú térképet valós térbeli pozícióba helyezni. Majd hogyan tudod ezt vektorizálni és ezt hogyan egységesítheted már meglévő CAD alapú fájlokkal (DXF, DWG). A végén ezekből a téradatokból előállítunk egy digitális domborzatmodellt.
2.3.1 GEOREFERÁLÁS
A georeferálás egy olyan speciális térbeli művelet, amikor egy térbeli vetület nélküli, vagy rosszul meghatározott állományt valós földrajzi koordinátákkal ruházunk fel. Ezek az állományok lehetnek képek, pdf fájlok vagy akár vektoros állományok is. Ezt úgy képzeld el, hogy a pixelekhez koordinátákat rendelünk. Minderre azért van szükség, mert az UAV a felvételezés útvonalát is földrajzi koordináták alapján repüli le. Ha azt szeretnéd elérni, hogy a drón az általad létrehozott felszínmodell alapján végezze el a missziót, akkor a domborzatmodellnek X, Y és Z koordináták szerint is helyes pozícióba kell kerülnie.
A georeferálás leggyakoribb esete, ha egy analóg, papíralapú térképet szkennelünk vagy befotózunk és ezt kell térben helyes pozícióba hozni. Természetesen, az is gyakran előfordul, hogy egy geodéziai felmérés során keletkezett topográfiai vagy tervezési eredménytérképet kell felhasználnunk (aminek nem áll rendelkezésre a nyers változata).
A műveletet alapvetően kétféleképpen végezhetjük el: egy adott térképi pontnak megadjuk számokkal a pontos koordinátáját vagy egy jól kivehető pontot (pl. templomtorony, útkereszteződés) összekötünk egy másik, georeferált térkép elemével. Ha most még össze vagy zavarodva, akkor nyugi tisztulni fog, ha belevágunk a gyakorlatba!
Megjegyzés: Ezt a folyamatot én QGIS 3.22.1 verzióban végzem el, ha bármi máshogy nézne ki nálad, akkor ne ess pánikba, lehet, hogy csak más változatot használsz. Nézd meg a QGIS dokumentációját vagy ha megakadtál, akkor írj nekünk és segítünk.
Szóval, nyissuk meg a QGIS-t… Nézd meg, hogy aktiválva van-e a „Georeferencer”. Ha a felső menüsor „Raster” pontja alatt megtalálod a „Georeferencer…” opciót, akkor a következő bekezdést átugorhatod.
Amennyiben a „Raster” menüben egy aprócska „Georeferencer…” sem vár Téged, akkor a „Plugins” lehetőség alatt kattints a „Manage and Install Plugins…” pontra. Majd az „All” lapfülön belül kezdd el begépelni a „Georeferencer”-t. Ha megtaláltad, akkor telepítsd, ezután menj vissza a „Raster” menüpontba és nyisd meg a már sokat emlegetett „Georeferencer…”-t.
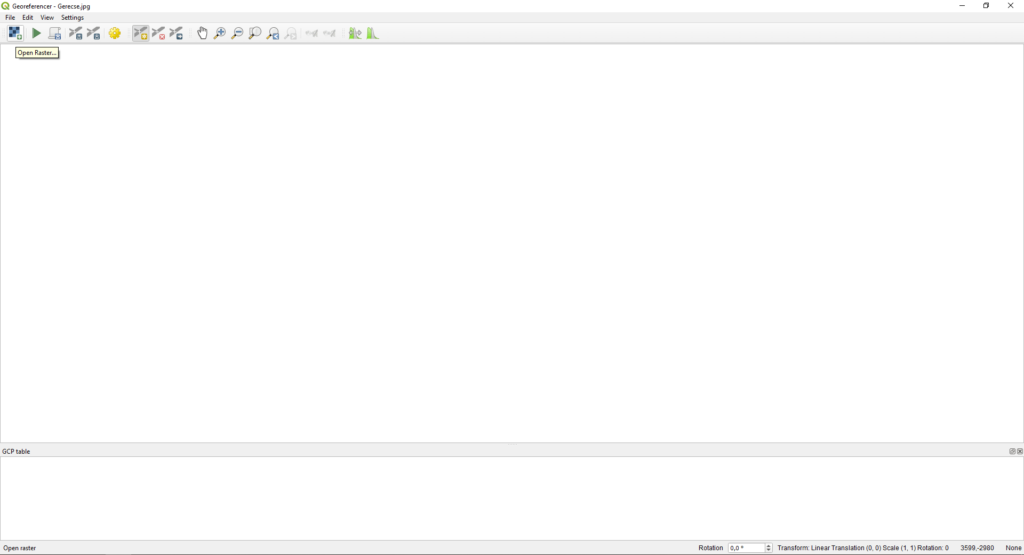
Az „Open Raster…” gombra kattintva add hozzá a georeferálásra szánt térképet. Én a példa kedvéért egy szkennelt túratérképet választottam. Miután megjelent a kép, állítsuk be a koordináta-rendszert a „Settings” menü alatt található „Raster Properties…” opciót választva.
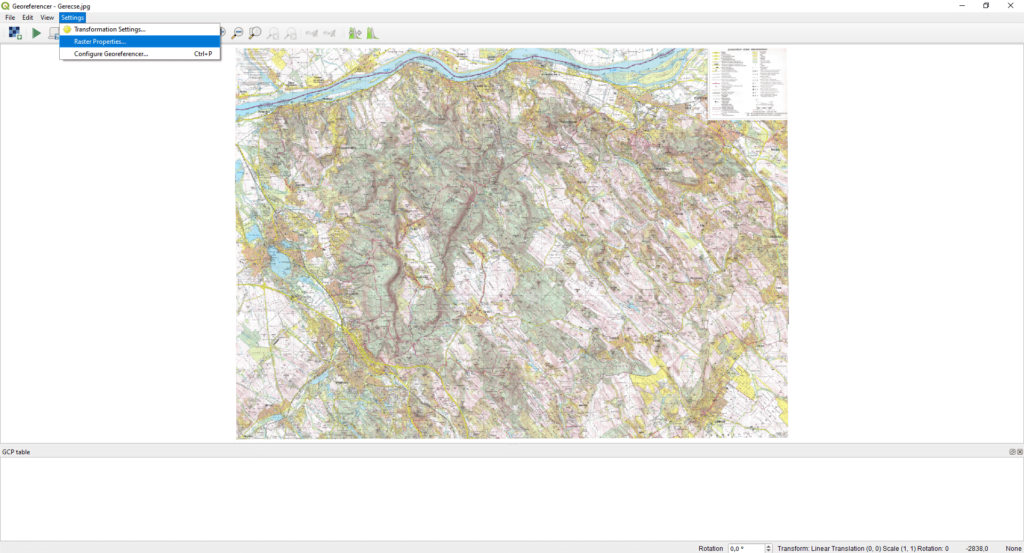
Itt válaszd ki a „Source” lehetőséget az oldalsávban, majd add meg a koordináta-rendszert vagy EPSG kódot. Abban a koordináta-rendszerben georeferálj, amiben a térkép készült, a koordináta átszámításokat WGS84-be (amit a drón is használ) majd később megejtjük.
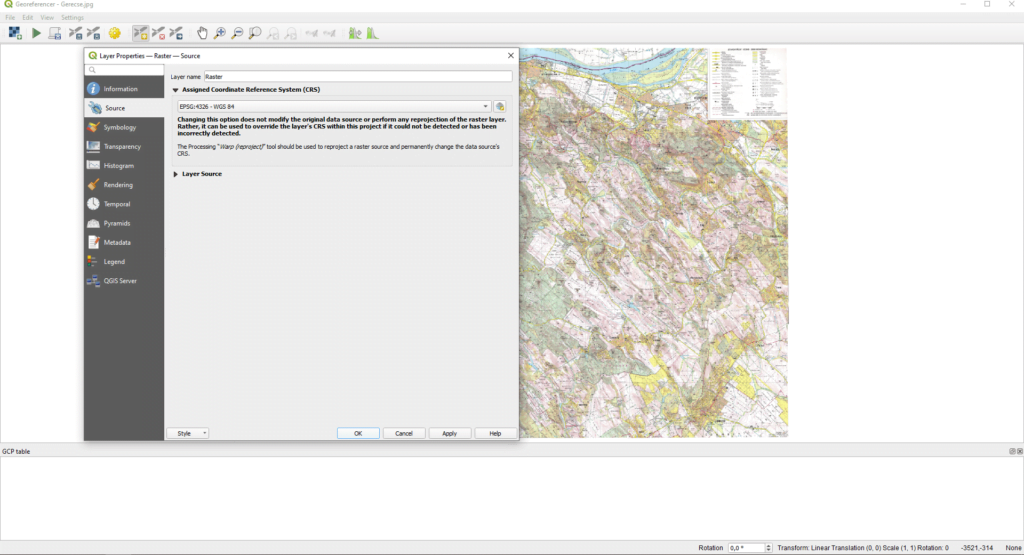
Ha nincs semmi kiinduló adatod, amihez viszonyítva elvégezhetnéd a georeferálást, akkor próbálj egy alaptérképet használni. Adj hozzá a QGIS térképvászonhoz egy OpenStreetMap alaptérképet. Az OpenStreetMap esetében ne feledd, hogy ez a térkép Pseudo-Mercator koordináta-rendszert használ. Állítsd át a QGIS projektet arra a koordináta-rendszerre, amit használni akarsz, hogy minden egységes legyen! Ezt a műveletet a jobb alsó sarokban az „EPSG:3857”-re kattintva állíthatod be. A keresőbe írd be a rendszer nevét vagy az EPSG kódját.
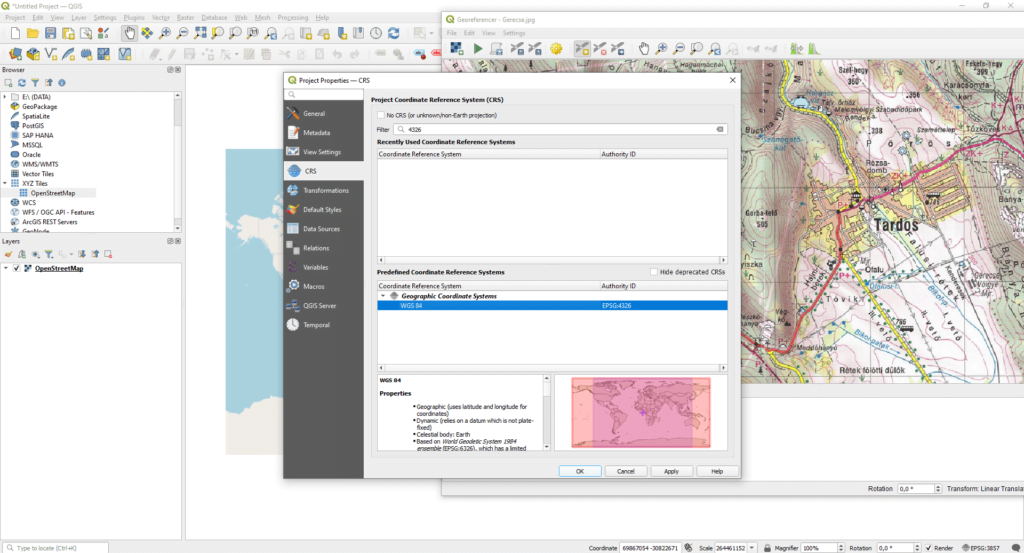
Az OpenStreetMap térképen nagyíts rá az általad vizsgált területre. Kattints a „Georeferencer” ablakban egy olyan jól kivehető helyre, amit azonosítani tudsz a másik térképen. A pont kijelölése után választhatsz, hogy megadod a koordinátákat vagy választasz egy pontot a térképről („From Map Canvas”). A példa kedvéért válasszuk az utóbbit.
Megjegyzés: Ha egy olyan térképet georeferálsz, amin látható a koordinátaháló, akkor célszerű azokat az értékeket felhasználni. A koordinátaháló kereszteződéseibe a legjobb létrehozni a referenciapontokat, amiket feltölthetsz koordinátákkal. Ezeket a térkép széléről tudod leolvasni.
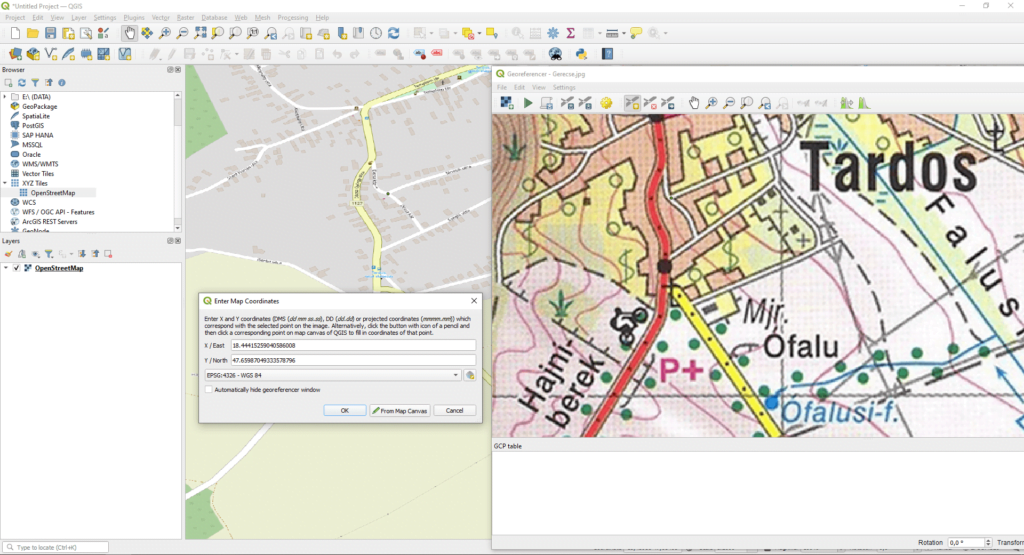
Miután megnyomtad az „OK” gombot, láthatod, hogy egy új GCP (Ground Control Point) jelent meg a „Georeferencer” alatt. Ezek ugyanolyan GCP-k, amiket valószínűleg használtál már fotogrammetriai modellek referálásához. Rakj le, minél több pontot, ezekkel javíthatod a végeredményt. A pontok elhelyezésénél ugyanakkor figyelj arra, hogy ne vonalmentén helyezz el pontokat, hanem szétszórtan. Ez azért fontos, mert ha csak egy vonal mentén (pl. egy út) raksz le GCP-ket, akkor csak eltorzul az eredmény.
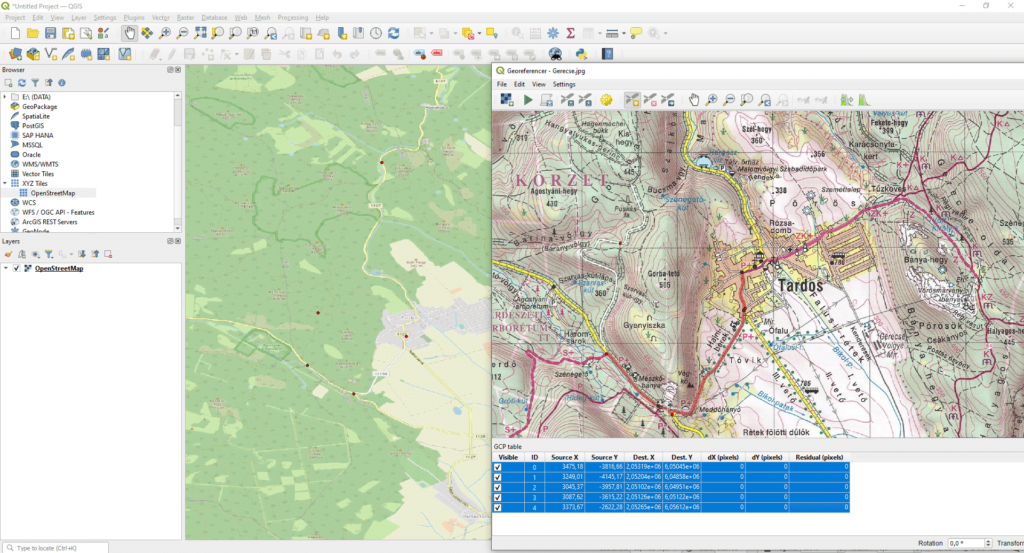
Ha végeztél a referencia pontok lerakásával, akkor kattints a „Georeferencer” ablakban a sárga fogaskerék alakú „Transformation Settings…” gombra. Ezután add meg a kimeneti állomány helyét és formátumát, valamint a célvetületet is (SRS).
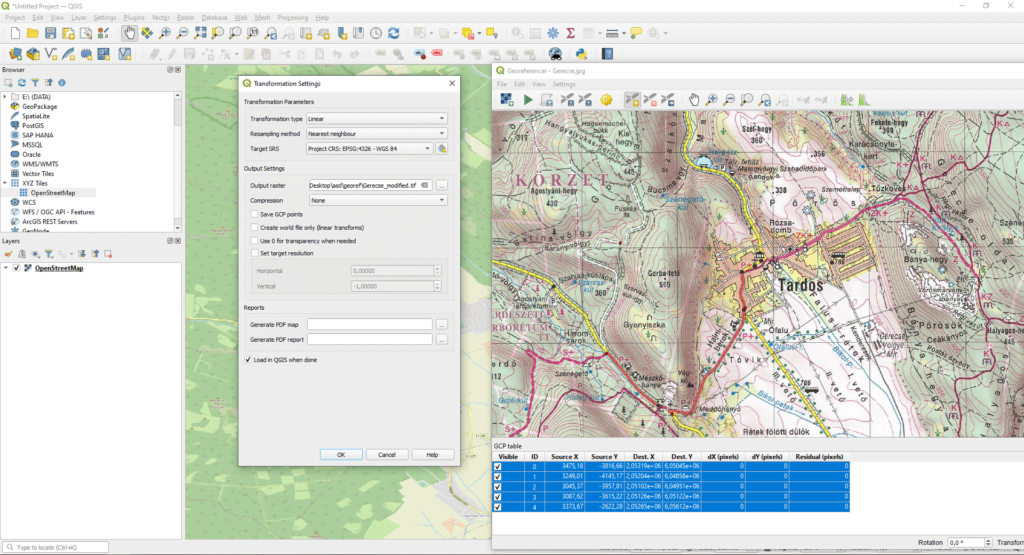
Mindezek után már csak egy dolgod van, a „Georeferencer” ablakba kattints a nagy zöld háromszögre („Start Georeferencing…”). Az eredménytérkép megjelent a térképvásznon, ami már helyes pozícióba került.
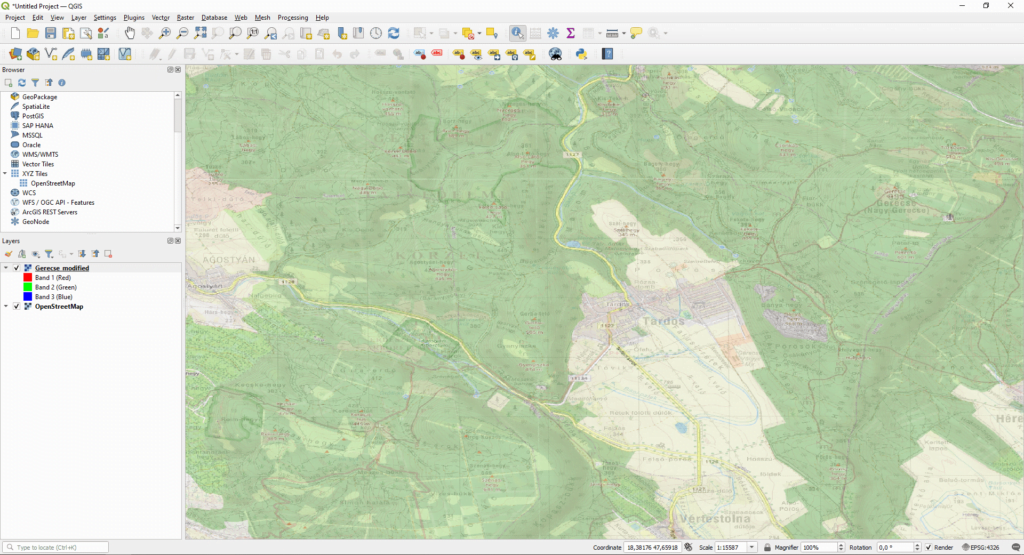
2.3.2 VEKTORIZÁLÁS
Ebben a fejezetben a szintvonalakat fogjuk vektorizálni, amik alapján végbemehet a domborzatmodell generálása. Első lépésként hozzunk létre egy új shapefile réteget.
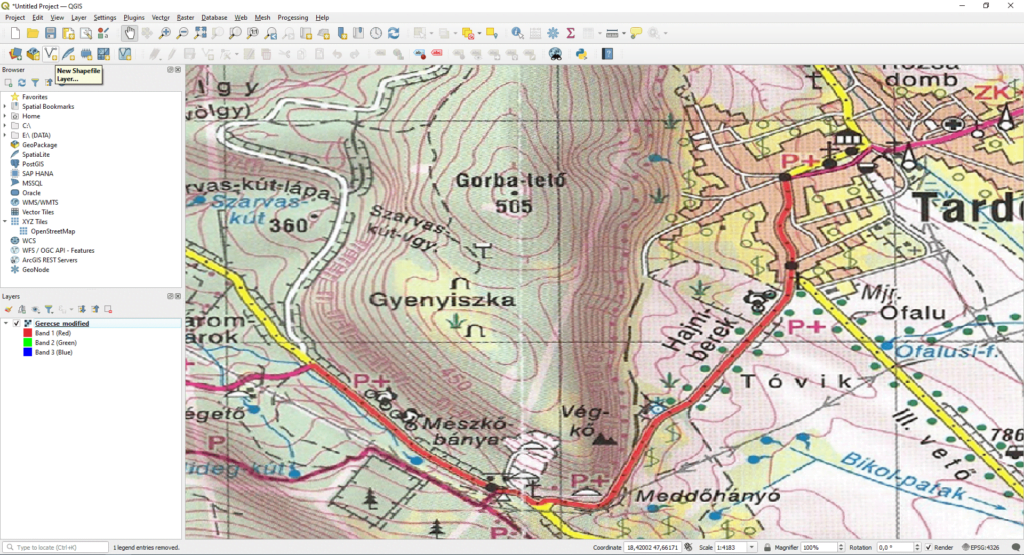
Fontos, hogy a shapefile geometria típusát megfelelően állítsd be (ez jelen esetben „LineString”, hiszen szintvonalakat hozunk létre). A leíró adattáblába „z” elnevezésű oszloppal hozzunk létre egy numerikus mezőt, amibe a szintvonalak magassági értékeit fogjuk beírni.
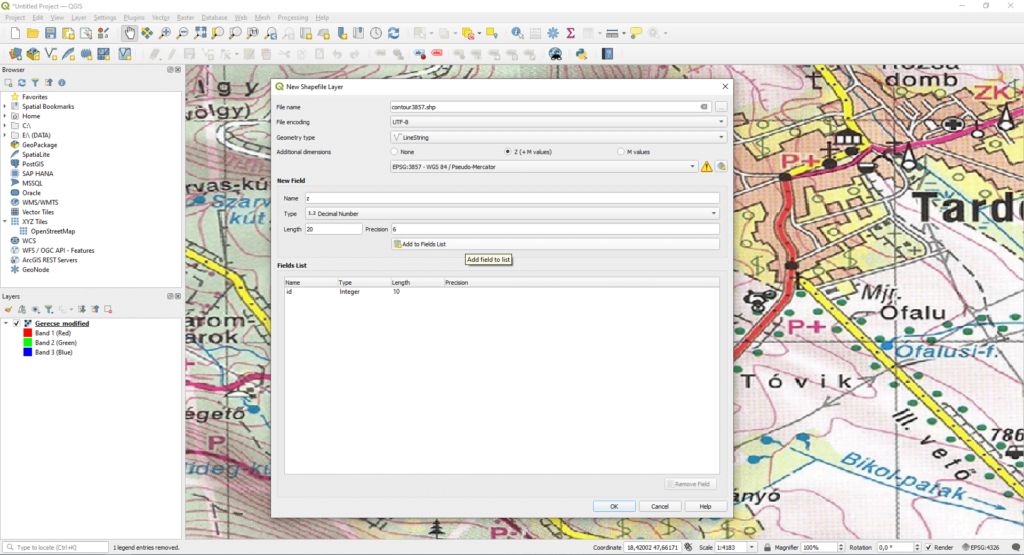
Miután létrehoztad a táblát, nyomj rá az „OK” gombra és megjelenik az új réteg. Jelöld ki a réteget egy kattintással, majd a „Toggle Editing” gomb aktiválásával kezdjük el a szerkesztést.
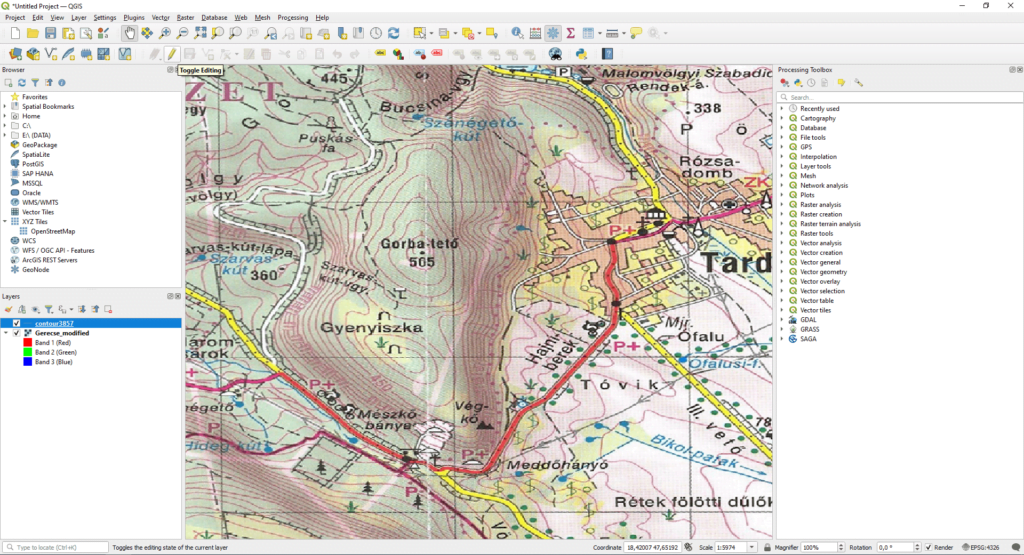
Megjegyzés: Ha szükséged van arra, hogy a rajzod hozzásimuljon (snap) a többi réteg geometriáihoz, akkor jobb egérgombbal kattints a felső menüszalagba, majd aktiváld a „Snapping Toolbar” lehetőséget. Ezután a menüszalagban megjelenik pár új ikon, itt a kis piros mágnes, „Enable Snapping” gombra kattintva indíthatod el a funkciót.
Mielőtt megkezdenénk a szintvonalak rajzolását egy kis trükköt mutatok annak érdekében, hogy átláthatóbb legyen a térkép. Duplán kattints az új shapefile rétegre, majd válaszd ki az oldalsávból a „Symbology” menüt. Válaszd ki a „Simple line” lehetőséget, majd növeljük meg a „Stroke width” értékét egyre.
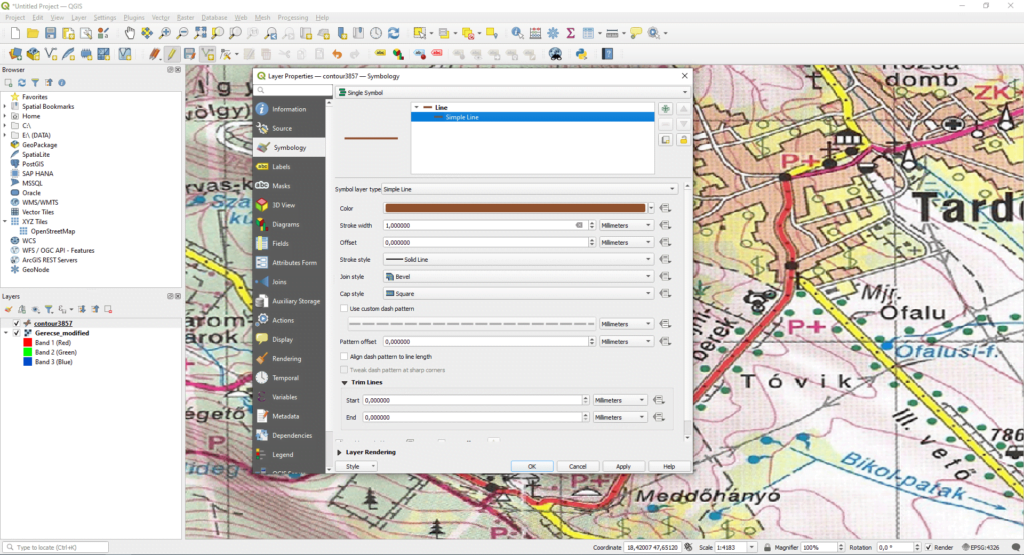
Ezután a „Labels” fülre menjünk át és a legördülő menüből válaszd ki a „Single Lables” opciót. Majd a „Value” ablak mellett válaszd ki a „z” oszlopot, majd nyomj rá az „OK” gombra.
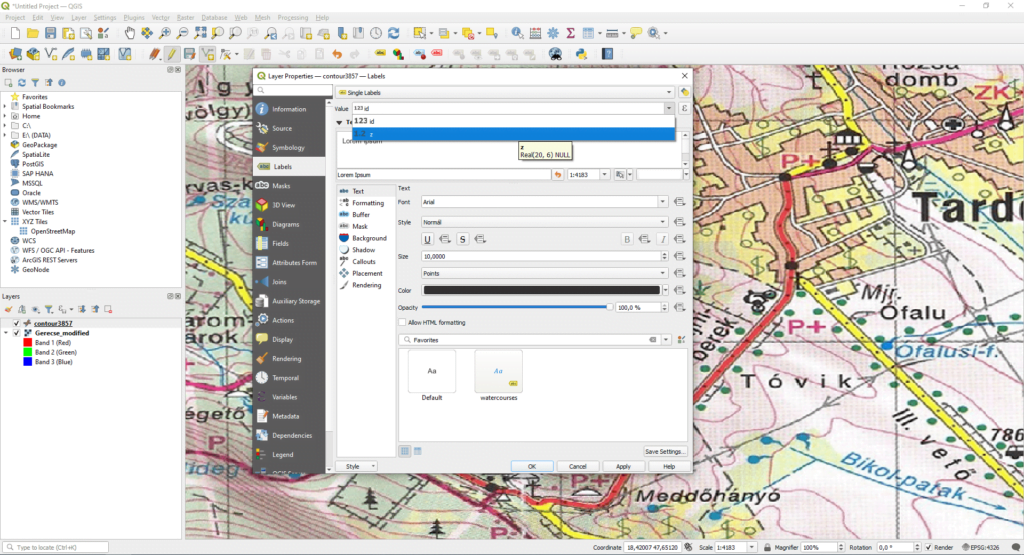
Ennek az egésznek csak annyi az értelme, hogy könnyen nyomon követheted, hogy melyik szintvonal lett már vektorizálva. Továbbá, az is automatikus látszódni fog, hogy milyen magassági értéket adtál meg a berajzolt vonalaknak.
Kattintsunk az „Add Line Feature” gombra és rajzoljuk be az első szintvonalunkat.
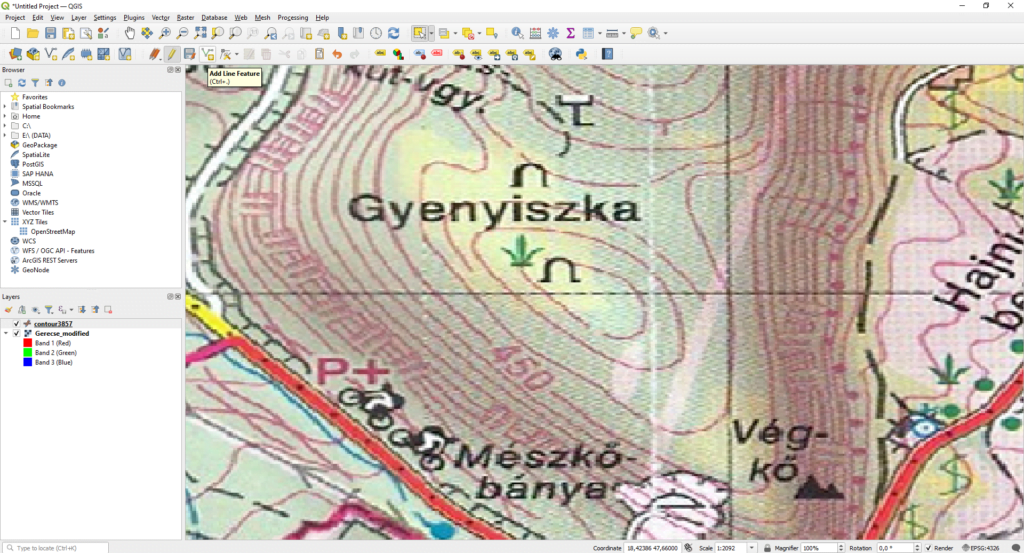
A térképen bal egérgombbal kattintgatva rajzold be a szintvonalat, majd a jobb egérgombbal zárhatod le a rajzodat. Ezután egy párbeszédablak jelenik meg, ahova beírhatod a szintvonal értékét.
Megjegyzés: Ha nem vagy jártas a térképolvasásban, akkor ez hasznos kiegészítő infó lesz. A szintvonalak megírásának talpa mindig a lejtés irányába mutat, illetve szokás eséstüskékkel is érzékeltetni a lejtő irányát. Nézd meg, hogy kettő főszintvonal között (ahol fel van írva a magassági érték) mennyi szintvonal található. Ezek alapján ki tudod számolni a szintvonalak közötti magassági lépcsőfokokat.
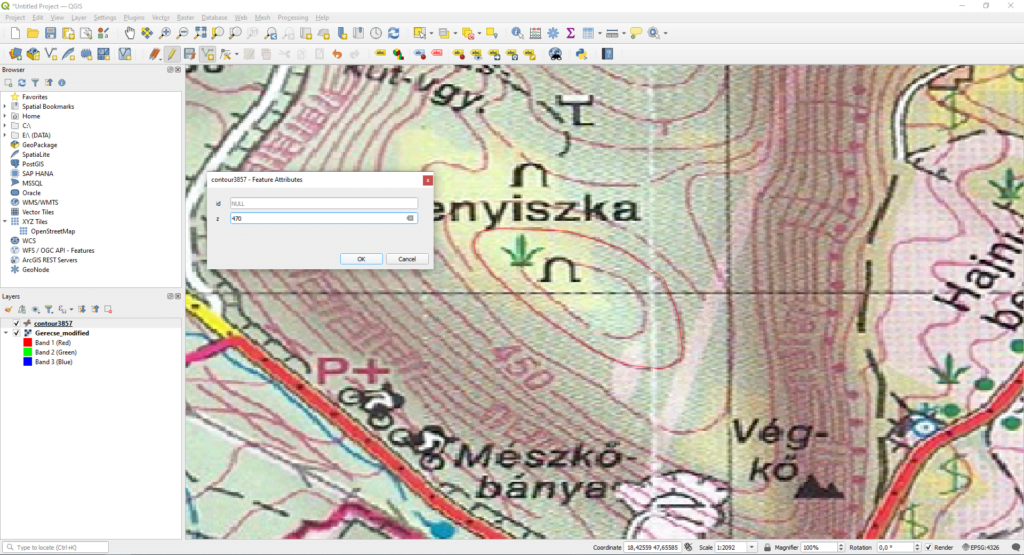
Remélem, Te szebben rajzolsz, mint én… Ha mégsem, akkor módosíthatod a töréspontokat a „Vertex Tool” eszközre kattintva.
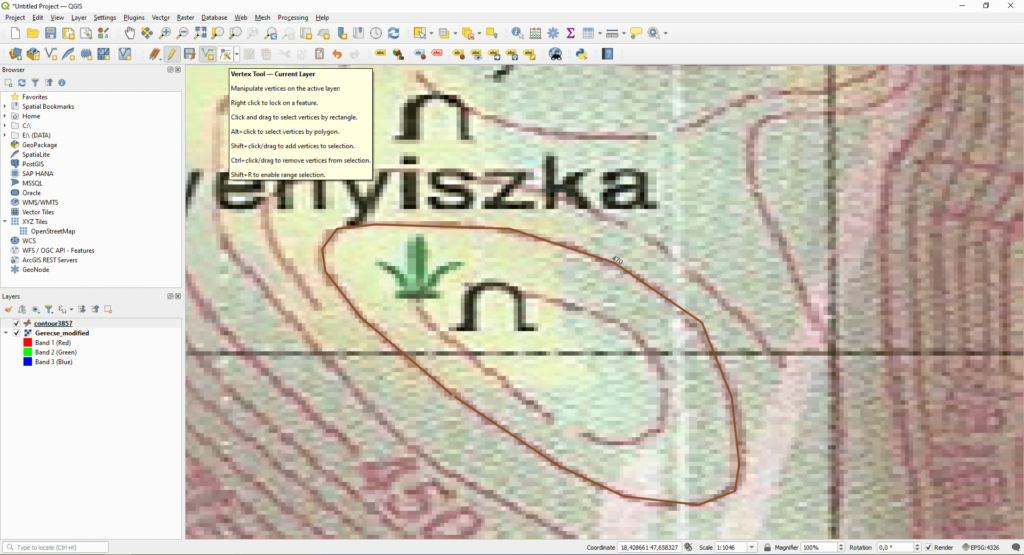
Ezzel az eszközzel kijelölhetsz egy szakaszt vagy egy töréspontot, majd ezekre kattintva módosíthatod a pozíciójukat. Új töréspontot is hozzáadhatsz a szakasz felezőpontjára kattintva. Ha a teljes geometriát törölni szeretnéd, akkor kattints a lenyűgözően hosszú elnevezésű „Select Feature by Area or Single Click” gombra.
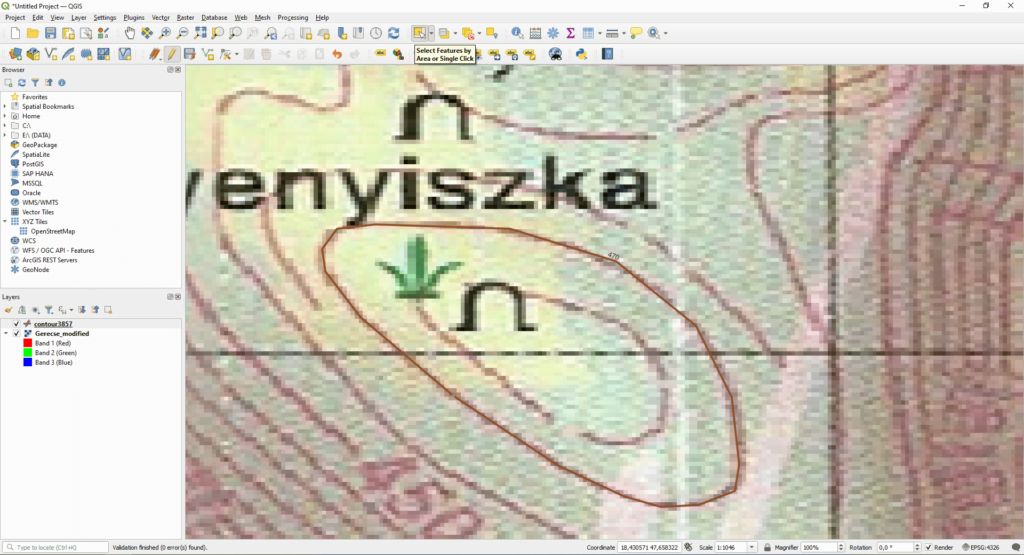
Ezt követően kijelölheted a geometriádat, majd kiszínesedik egy piros kuka ikon, ezzel törölheted a kijelölt tartalmat.
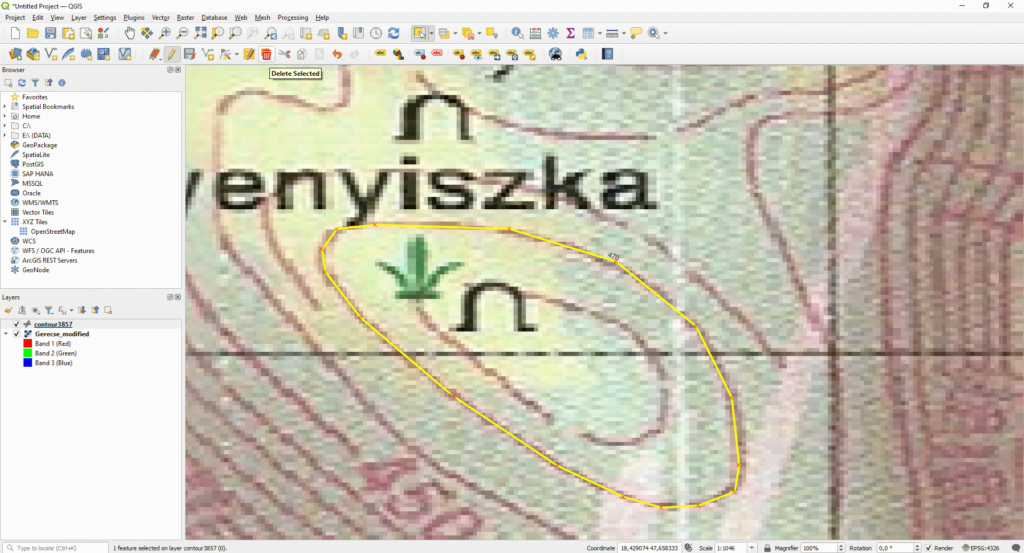
Ha végeztél a rajzolással, akkor mentsd el az eredményedet a flopi alakú „Save Layer Edits” gombra kattintva. Ezután lezárhatod a szerkesztőmódot. Valami hasonló tartalom kell, hogy megjelenjen a képernyődön (csak szebb vonalakkal):
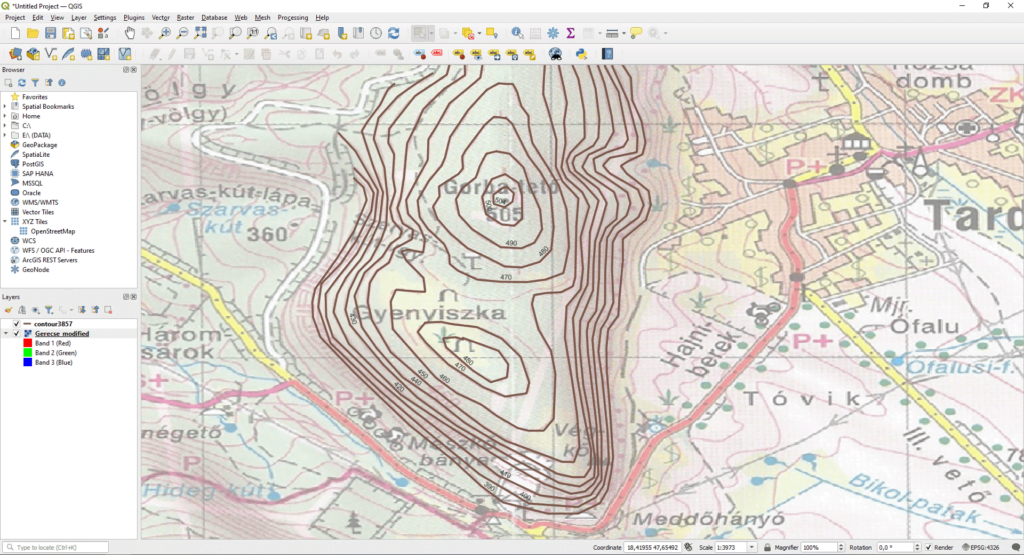
2.3.3 ADATEGYSÉGESÍTÉS
Amennyiben vegyesen kell felhasználnod egy korábbi geodéziai felmérés eredményének DWG, DXF állományait és a saját vektoros adataidat, úgy arra is van lehetőség QGIS-ben. Ehhez a két állományt egységesíteni kell és egy shapefile-ba kimenteni. Első lépésben importáljuk a CAD állományt. Ha a QGIS térképvászonhoz egyszerű „drag and drop” módszerrel hozzáadsz egy DXF vagy DWG fájlt, akkor megkérdezi a szoftver, hogy melyik geometriát kívánod megnyitni. Ezt azért teszi meg, mert a CAD spagetti típusú adatmodelljével (pontok, vonalak, felületek egyben) szemben külön geometria típusokban gondolkozik a GIS topologikus adatmodellje.
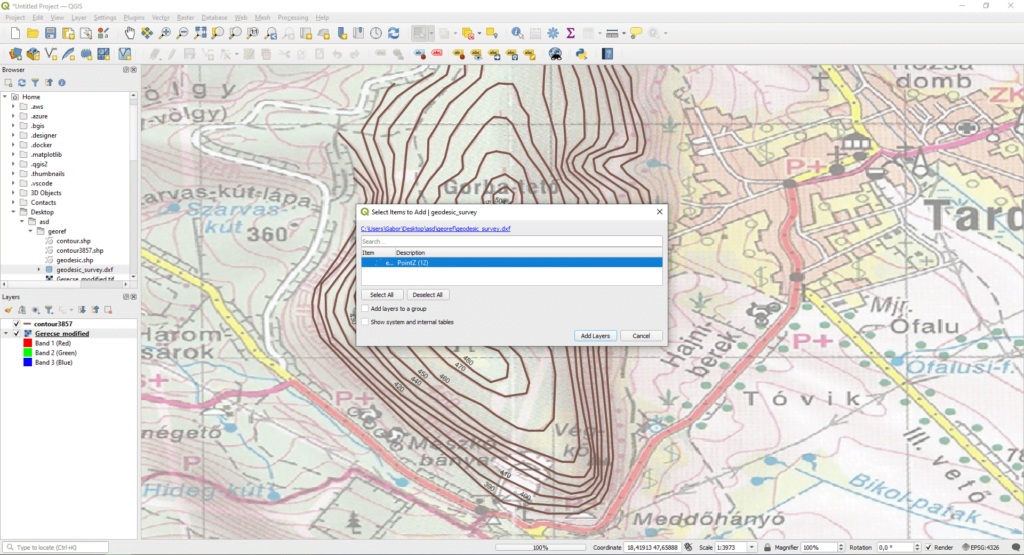
Ebben a példában szándékosan pontokat adtam meg a DXF esetében, hiszen így kétféle geometria típust kell valahogy egységesíteni. Ilyenkor a legcélszerűbb, ha a vonalakból (jelen esetben szintvonalakból) vagy felületekből készítesz pontokat. Ezt a legegyszerűbben úgy tudod megtenni, ha a felső menüszalagba jobb egérgombbal kattintasz, majd aktiválod a „Processing Toolbox Panel”-t. Majd a keresőbe beírod, hogy „Points Along Geometry”. Válaszd ki az első lehetőséget, add meg a réteget, amit pontokra szeretnél bontani, majd állítsd be a pontok közötti távolságot, végül döntsd el, hogy az eredménnyel ideiglenes rétegben dolgoznál tovább vagy kimented külön fájlként.
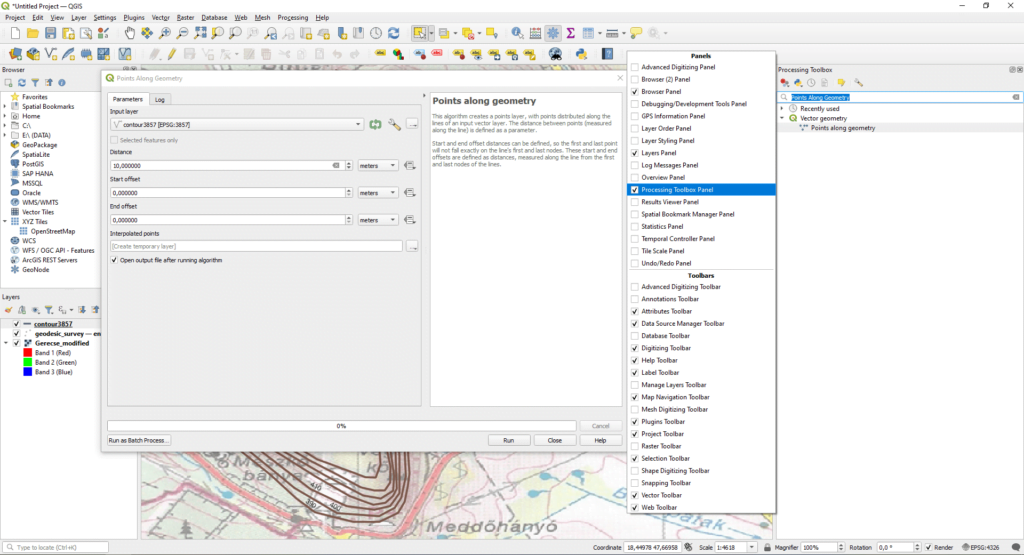
Fontos, hogy mielőtt a két adattáblát (szintvonalak pontjai és a DXF állomány) összeolvasztanád, a DXF rétegedre duplán kattintva, a „Source” menü alatt állítsd be a koordináta-rendszert.
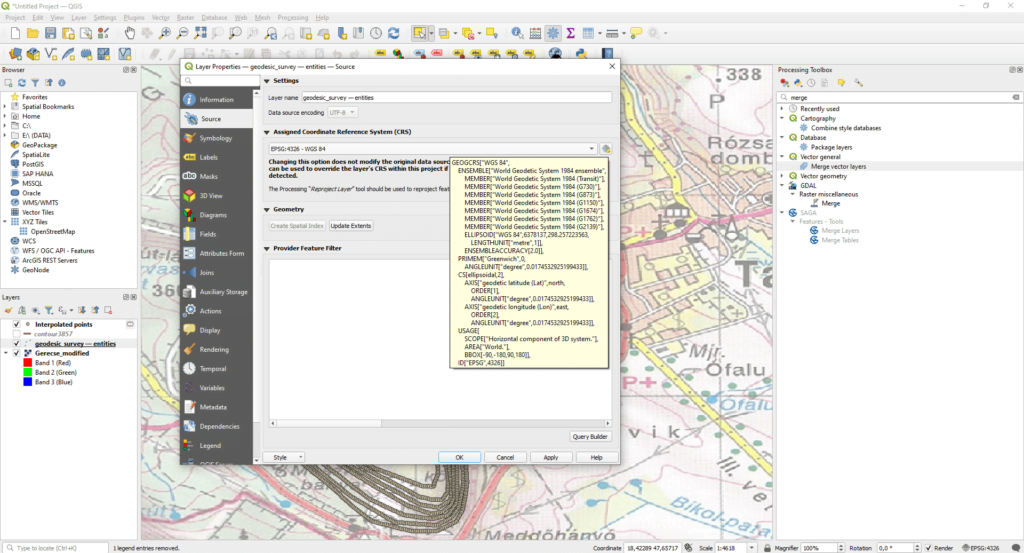
Sajnos, ez így még nem jelenti, hogy végeztünk… ugyanis, ha a spagetti adatmodell keverjük a topologikussal, akkor a szépen kialakított „z” értékeket tartalmazó adattáblád szerkezete megbomlik. Az attribútum táblát úgy tudjuk megnyitni, ha jobb egérgombbal a rétegre kattintunk, majd kiválasztjuk az „Open Attribute Table” opciót.
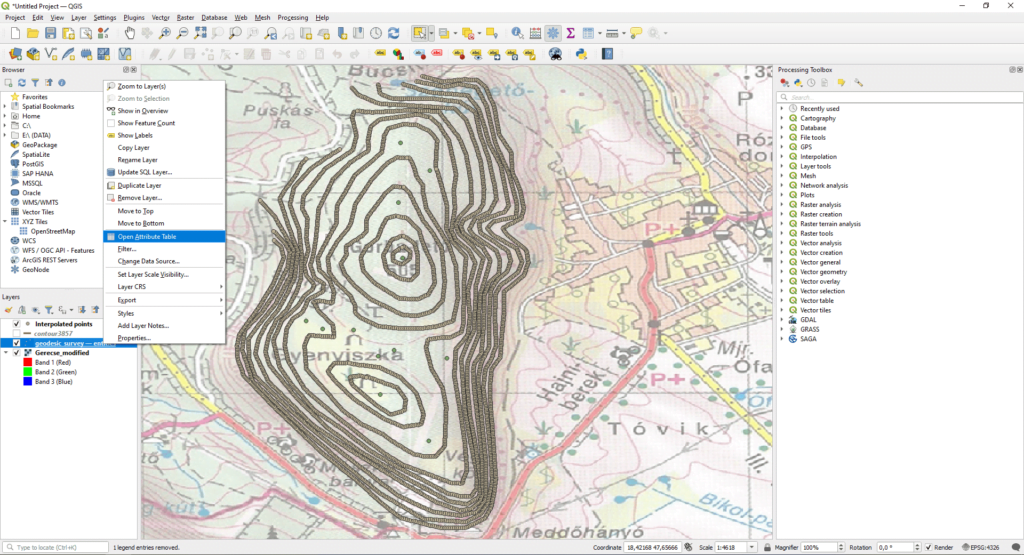
A DXF esetében látható, hogy a geometria tartalmazza a Z koordinátákat és nem az attribútum adattábla. Nyugi, ha ilyennel találkozol, akkor ez a cikk ebben is a segítségedre lesz.
Megjegyzés: Ha a szintvonalak rajzolása alatt a vonalak töréspontjaihoz társítottunk volna Z értékeket (ahogy itt láthatod), akkor a következő műveletekre nem lenne szükség. Ebben a példában szándékosan választottam bonyolultabb kiinduló adatokat, hiszen a szakma gyakran sodor elénk ilyen eseteket.
Írjuk be a keresőbe, hogy „Extract Z values”. Ez a függvény kikéri a geometria (jelen esetben a DXF pontok) Z koordinátáit és beírja az attribútum táblába egy külön oszlopba.
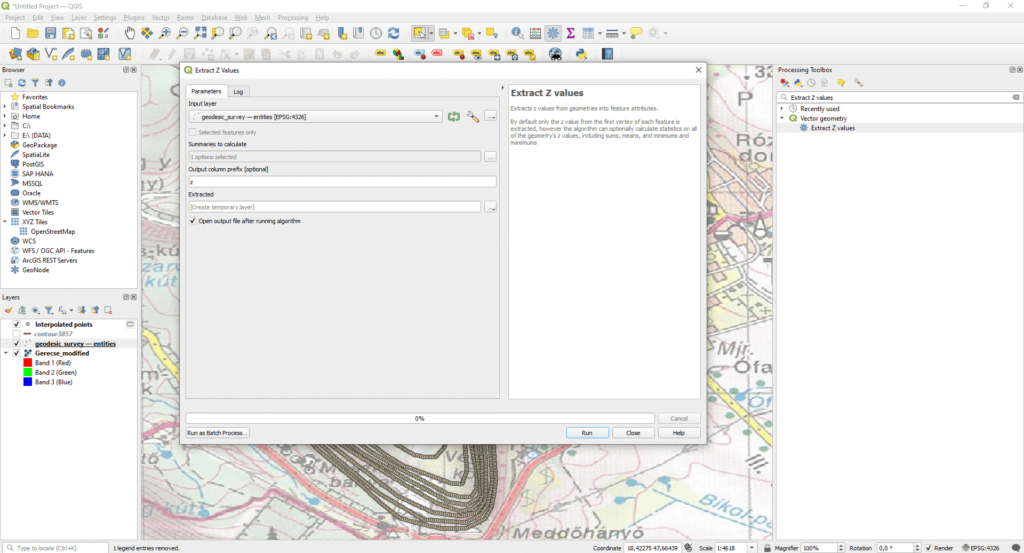
Ha megnyitod az így létrejött réteg adattábláját, akkor láthatod, hogy lett egy új oszlop, amibe a Z koordináták kerültek. Csakhogy, ennek az elnevezése nem simán „z” oszlop. Ezt helyre kell hoznunk, különben nem tudjuk összeadni a kettő adattábla oszlopait. Az attribútum adattáblán belül kattints a „Open field calculator” gombra.
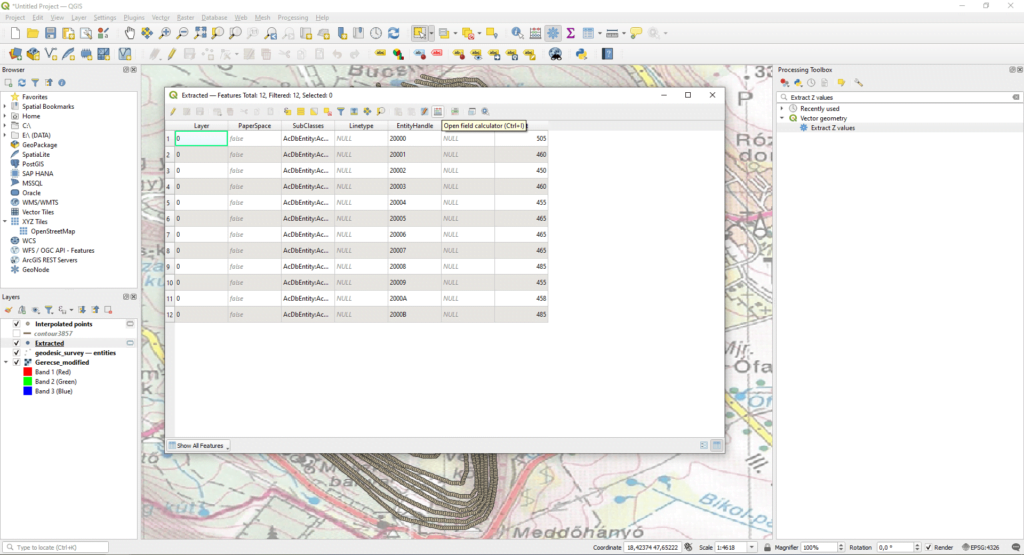
Adjunk hozzá egy új oszlopot „z” elnevezéssel, ami decimális számokat fog tartalmazni. A nagy szövegdobozba nem kell magunktól beírni semmit, csupán a középső blokkban keressük ki a „Fields and Values” legördülő listát, majd kattintsunk duplán az előző műveletben generált oszlop nevére. Ha rányomsz az „OK” gombra, akkor láthatod, hogy létrejött az új „z” elnevezésű oszlop.
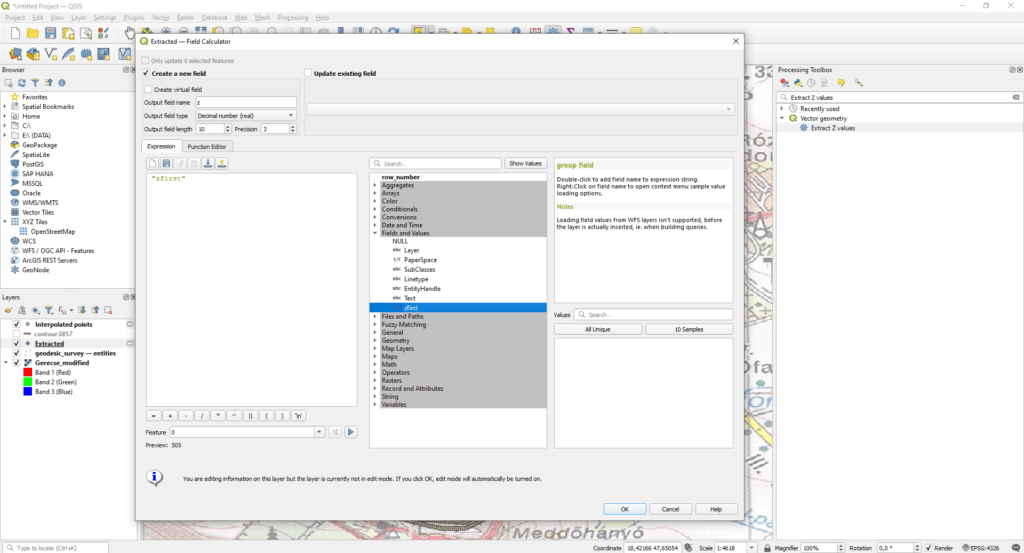
Mentsd el a szerkesztés eredményét a flopi ikonra kattintva, majd zárd le a szerkesztőmódot.
Ezután, már végre jöhet a két adattábla összeolvasztása! Az összeolvasztás úgy a legegyszerűbb, ha a keresőbe beírod, hogy „Merge”. Válaszd ki a „Merge Vector Layers” opciót. Az „Input layers” rész „…” gombjára kattintva kiválaszthatod az összeolvasztani kívánt rétegeket.
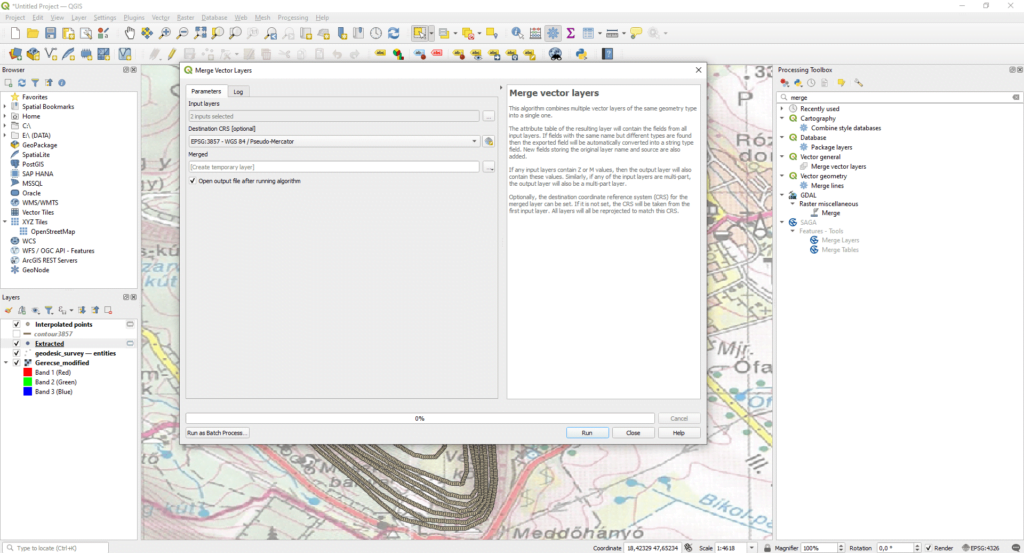
2.3.4 DEM GENERÁLÁS
Az előző fejezetek szenvedései és hajtépései ezért a pontért kellettek: elkészítjük a saját domborzatmodellünket! A DEM elkészítéséhez interpolációs számítást fogunk alkalmazni. QGIS-ben elérhető az IDW, TIN, Spline és a Kriging geostatisztikai eszköz is (az is igaz, hogy utóbbi kettő a SAGA és a GRASS kiegészítők részeként). Az interpoláció egy olyan geostatisztikai számítás, melynek segítségével az ismert adatpontok alapján előrejelzés készíthető a köztes, adathiányos területekre vonatkozóan is, ezáltal egy egybefüggő felszínmodell hozható létre. Mi most az IDW-t fogjuk bemutatni, de Te nyugodtan kísérletezz a többi módszerrel is, hiszen változó eredményeket kaphatsz. A jól ismert QGIS keresőbe írjuk be, hogy „IDW”. Válaszd ki az első függvényt! Bemeneti rétegnek adjuk meg az összeolvasztott rétegünket, majd válaszd ki azt az oszlopot, ami a Z értékeket tartalmazza. A „Distance coefficient P” értékkel érdemes többször is kísérletezni, hogy mi lesz megfelelő számodra. Az „Extent”-et illetően adjuk meg az összeolvasztott réteg kiterjedését. Végül, adjuk meg a DEM felbontását a „Pixel size X és Y” alapján.
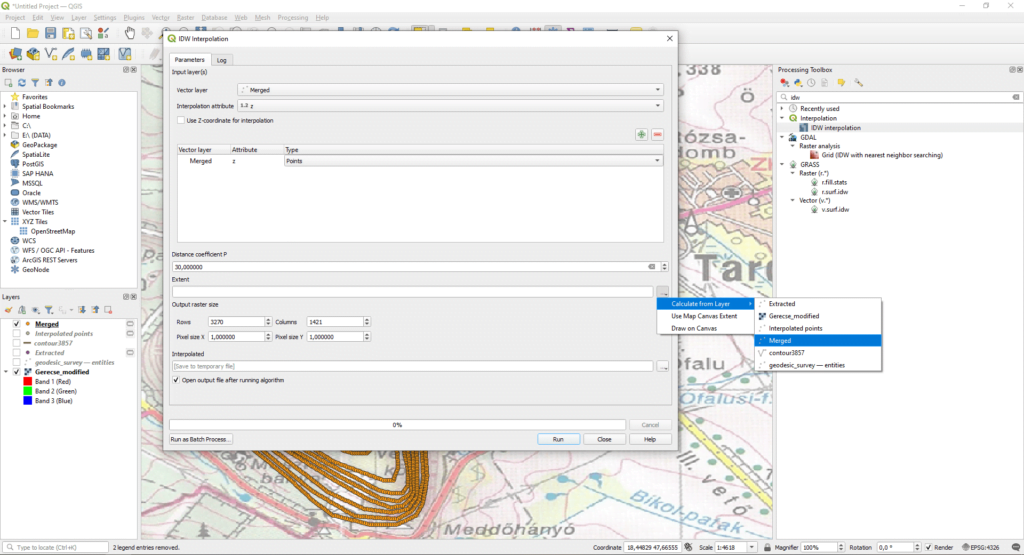
Megjegyzés: Ha túl nagyméretű fájl lesz az eredmény, akkor állíts be kisebb terepi felbontást a DEM-nek! Ez azért fontos, mert az útvonaltervező szoftver – mindegy, hogy milyet használsz – nehezen birkózik meg egy nagyméretű és nagy felbontással rendelkező DEM-mel. Ja igen, ha emlékszel még, akkor ezért vagyunk itt, hogy felszínkövetéses repüléshez készítsünk domborzatmodellt… 🙂
Miután végeztél a paraméterezéssel, nyomj rá a „Run” gombra. Lehet, hogy a számítás eltarthat pár percig, addig igyál egy jó kávét! Az eredmény pedig valami hasonló lesz:
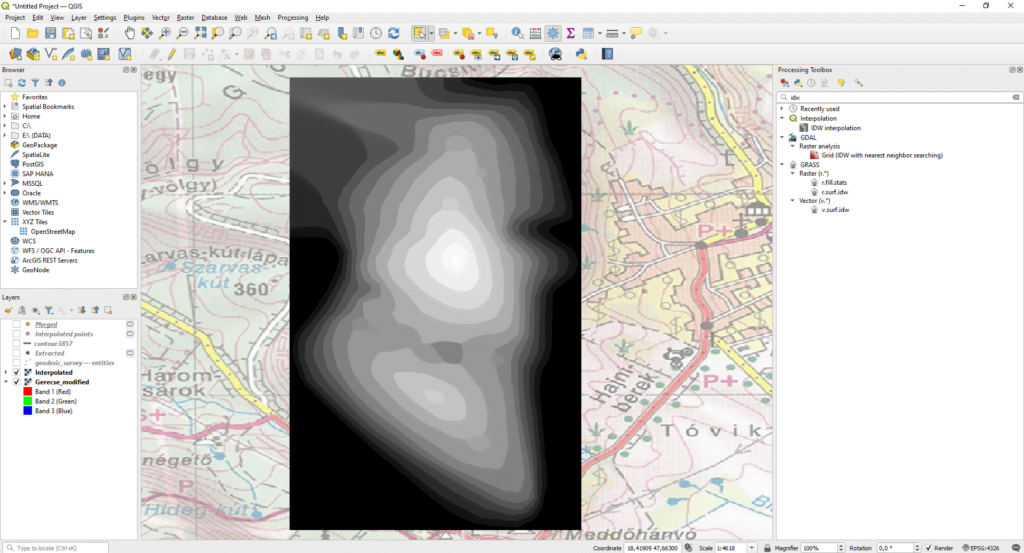
3. FIGYELJ ODA A KOORDINÁTA ÁTVÁLTÁSOKRA!
Több olyan eset is van, amikor egy adott ország nemzeti koordináta-rendszerét (pl. Magyarországé az Egységes Országos Vetület – EPSG:23700) kell felhasználni a georeferálás és a vektorizálás során. Ennek eredményeképp a létrehozott DEM is ebben a koordináta-rendszerben jön létre. Ez azért fontos, mert az UAV-t irányító szoftver a helymeghatározó műholdak által is használt WGS84-es koordináta-rendszerben (EPSG:4326) gondolkozik. Amennyiben Te ezt figyelmen kívül hagyod, úgy sem X, Y tengelyek mentén (horizontálisan), sem Z tengely mentén (vertikálisan) nem lesz megfelelő helyen a domborzatmodelled.
A QGIS-ben elkészített DEM-et kimentheted GeoTIFF állományként és eközben koordináta transzformációt is végezhetsz. Sajnos, az a tapasztalatom, hogy a QGIS (és az ArcGIS is ilyen!) jól átváltja az X, Y koordinátákat, viszont a Z tengelyt nem számolja újra automatikusan! Ez kiemelten fontos, hiszen gondolj bele, ha a drónod felszínkövetést hajt végre, de úgy számolja ki a domborzat feletti magasságot, hogy sokkal alacsonyabban repül, akkor nekiütközhet valaminek. Ha túl magasan száll, akkor rossz terepi felbontású képek készülnek… egyik sem optimális. Annak érdekében, hogy megfelelő legyen a magassági adatod, át kell számítanod a DEM értékeit. Nyugi, nem lesz olyan bonyolult!
Azzal szoktam kezdeni, hogy megnézem, hogy a kiinduló koordináta-rendszer és a cél rendszer alappontja között mekkora a vertikális különbség. Egy egyszerű példa: ha magyarországi területről van szó, akkor az EOV magassági alappontjához (EOMA – Balti-tengerszinthez viszonyítva) képest megnézem a WGS84 alappontját. A kettő alappont között ~44,32 méter a különbség, hiszen ennyivel magasabban helyezkedik el a WGS84 alappontja. Ezt a különbséget bármely másik koordináta-rendszer esetében meg tudod nézni itt. Tehát, a domborzatmodellünket is ennyivel kell egységesen eltolnunk a Z tengely mentén. Ezt úgy tudjuk megtenni, ha a QGIS keresőjébe beírjuk, hogy „Raster calculator”. Nyisd meg az első függvényt, majd az „Expression” szöveges mezőbe add meg a DEM réteg nevét (ezt a Layers felsorolásból tudod megadni, ha duplán kattintasz a réteg nevére). Majd az alappontok közötti különbséget pozitív vagy negatív előjellel.
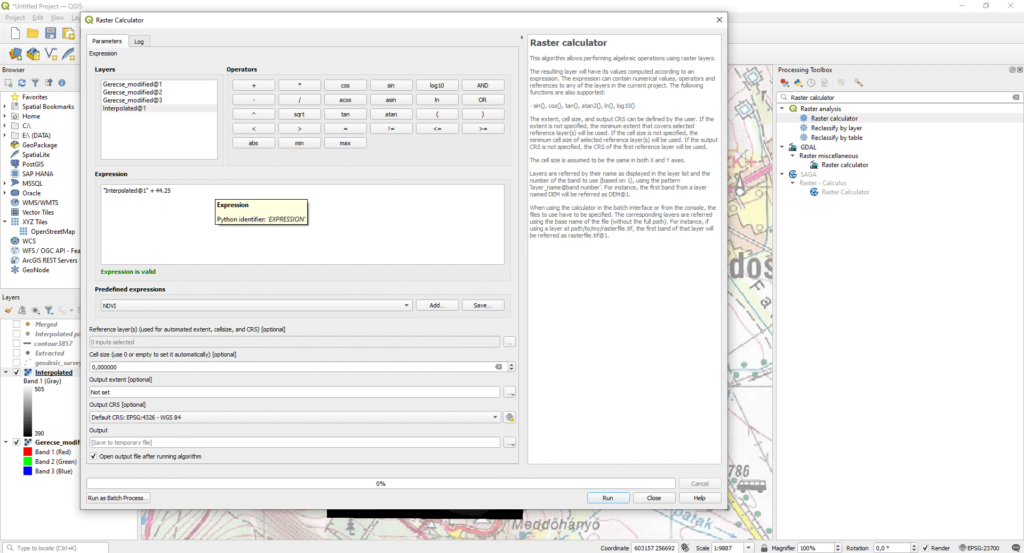
Ezután állítsd be a „Reference layer(s) (used for automated extent, cellsize, and CRS) [optional]” résznél az eredeti DEM-et. Továbbá, beállíthatod a kimeneti állomány koordináta-rendszerét az „Output CRS [optional]” résznél. Ne feledd, hogy ez csak a horizontális irányú koordináta transzformációt jelenti, a vertikális átváltás miatt írtuk be a fenti képletet! Nyomj a „Run” gombra.
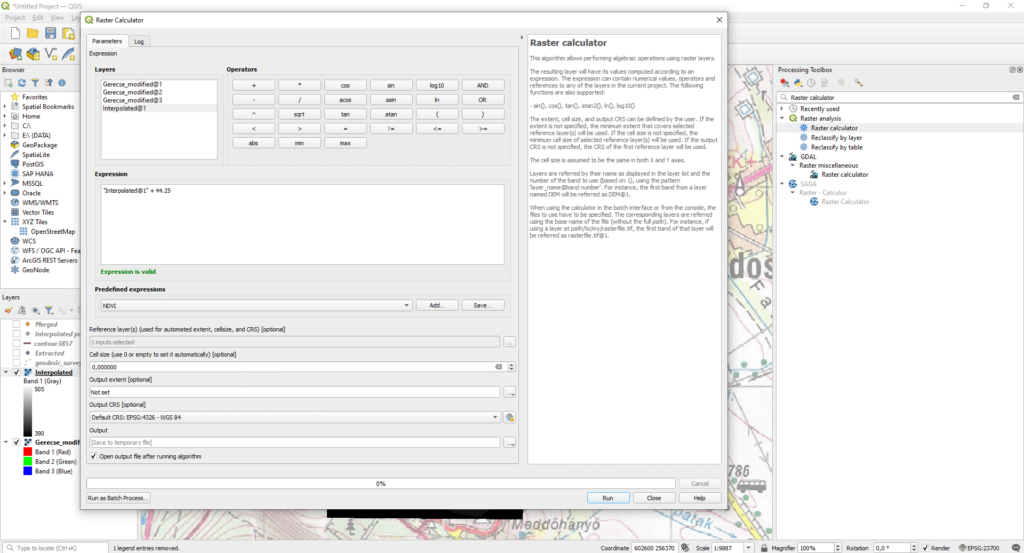
Már csak egy apróság van vissza: mentsük ki a domborzatmodellt, hogy azt könnyen tudja olvasni egy repülési útvonaltervező szoftver. A domborzatmodell rétegre kattints jobb egérgombbal, majd válaszd az „Export” menüpontot, majd a „Save As…” opciót.
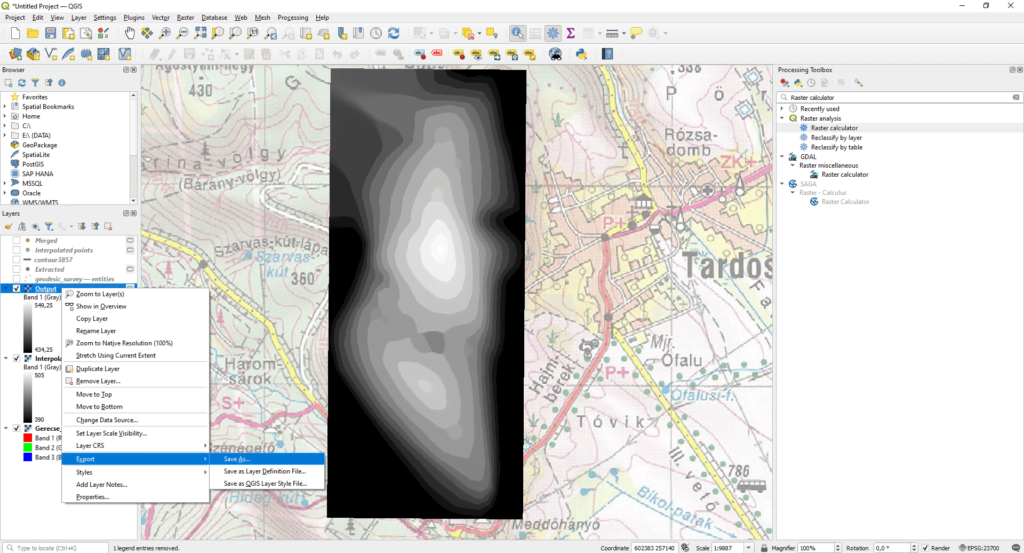
A „Format” résznél használj GeoTIFF-et, add meg a CRS listából a WGS84 koordináta-rendszert.
Egy fontos dolgot kell kiemelnem! A legtöbb szoftver szereti, ha a DEM állomány mellett található egy „.tfw” kiterjesztésű worldfile. Ezt akkor tudod létrehozni, ha a „Create Options” előtti négyzetet kipipálod, majd a zöld „+” gombra kattintasz. Az új sor „Name” oszlopába írd be, hogy „tfw”, a „Value” oszlopba, hogy „yes”. Nyomj az „OK” gombra.
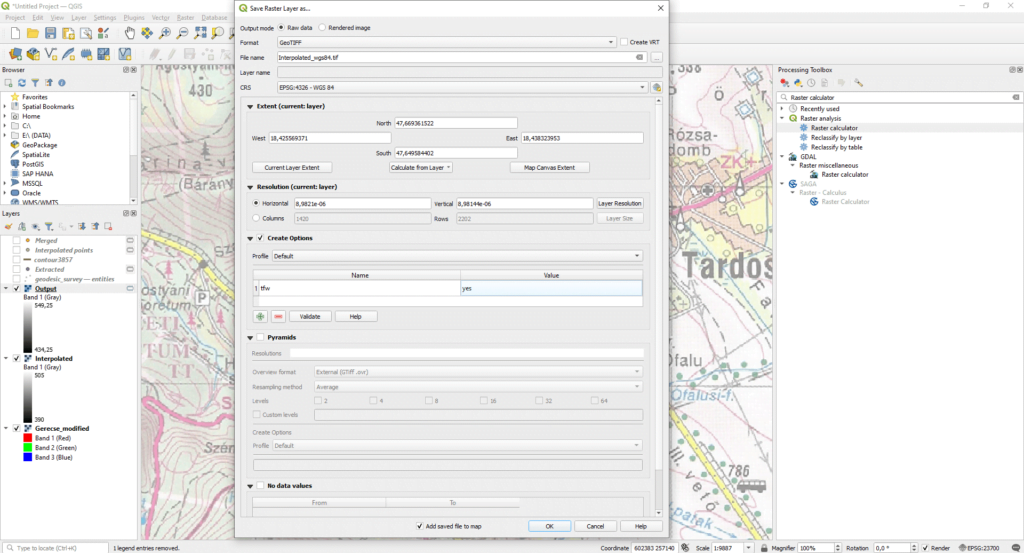
Teljesen elkészült az X, Y, Z koordináták szerint helyes pozíciójú digitális domborzatmodell. Ha sikerült idáig eljutnod, akkor szívből gratulálok! 🙂 Amennyiben valahol elakadtál a folyamat során, akkor bátran írj nekünk és rövid időn belül válaszolunk.
4. TERVEZZ MEG MINDENT!
Nyilvánvaló, hogy az elkészült digitális domborzatmodellt valahogy a repülési útvonaltervező szoftverbe kell varázsolni. Továbbá, meg kell határozni a felszíntől számított repülési magasságot, hogy milyen sűrűséggel váltson irányt (magasságilag) az UAV, valamint azt is, hogy milyen gimbal állásban készítünk fotókat. Haladjunk sorba ezeken!
Számos szoftver könnyen és felhasználóbarát módon kezeli a DEM állományok betöltését az irányító szoftverekbe. Azt tapasztaltam, hogy a DJI Pilot „Terrain Awareness” opciója azonban egy kicsit összezavarja az átlag felhasználót. Noha a tervezőben kattintgatva már minden egyértelműnek tűnik, a leggyakoribb kérdés: „Hogy a csudába importálhatom a DEM-et?”. Nos, a memóriakártyán a DJI mappában ki kell alakítanod egy külön „DSM” nevű almappát, amin belül egy tetszőleges elnevezésű külön mappát kell kialakítanod és ide kell bemásolnod a GeoTIFF domborzatmodellt és a TFW kiterjesztésű worldfile-t. Ha nem megy, akkor nézd meg ezt a rövid videót vagy olvasd el ezt az útmutatót.
Az aktuális terepfelszíntől számított magasságtartás esetében nincs egy minden esetre érvényes számom. Én azt a módszert szoktam alkalmazni, hogy a domborzatmodell alapján megvizsgálom a várható legmélyebb és legmagasabb pont közötti különbséget, majd ezt az értéket adom meg. Ez azért hasznos, mert ha kis területen belül nagy szintemelkedés várható, akkor a drónod biztonságosan a magasabb térszín felett fog elrepülni. Hiszen ne feledd: attól függetlenül, hogy felszínkövető üzemmódnak hívjuk, csak annyira lehet pontos a lekövetés, amennyire pontos a domborzatmodelled!
Több szoftverben is elérhető az a beállítás, hogy milyen sűrűn váltson magassági irányt a drón. A DJI Pilot-ban ezt „Imitation Fineness” néven találod meg és méterben kell kifejezni az értéket. Ez nem mást takar, mint hogy hány méterenként kérje ki a szoftver a DEM magassági adatát és utasítsa az UAV-t, hogy módosítsa a repülési magasságot. Ha biztonsági játékos vagy, akkor azt javaslom, hogy a legkisebb értéket állítsd be!
A cikk legelején – ha még emlékszel arra… 🙂 – a GSD-ről beszéltem már Neked. Nos, ha fontos, hogy állandó GSD értékkel felvételezz – márpedig ez a célja a felszínkövető repülésnek és nem az, hogy menőzzünk vele –, akkor nadírból történő fotózást javaslok, azaz -90°-os gimbal állást.
5. REPÜLJ RÁ A TESZTELÉSRE
Végül egy tanács, ha először repülnél felszínkövetéses üzemmódban. Mielőtt éles projekt keretén belül próbálnád ki a felszínkövetést, jelölj ki egy mintaterületet, ahol bármikor biztonságosan haza tudod hívni a drónt (Return To Home – RTH). Állítsd elő ennek a tesztelési területnek a domborzatmodelljét és vizsgáld meg, hogy megfelelő magasságot tart a drón, jó helyre került a DEM, stb.
Mindig figyelj oda az UAV és a környezeted biztonságára, ezért inkább magasabban repülj, ha nagyon élénken változik a terület magassága.
Tetszett, amit olvastál? Akarsz hasonlókat olvasni?
Ha nagyon-nagyon tetszett, amit olvastál, akkor meg is oszthatod az ismerőseiddel. Ne fogd vissza magad! 🙂



