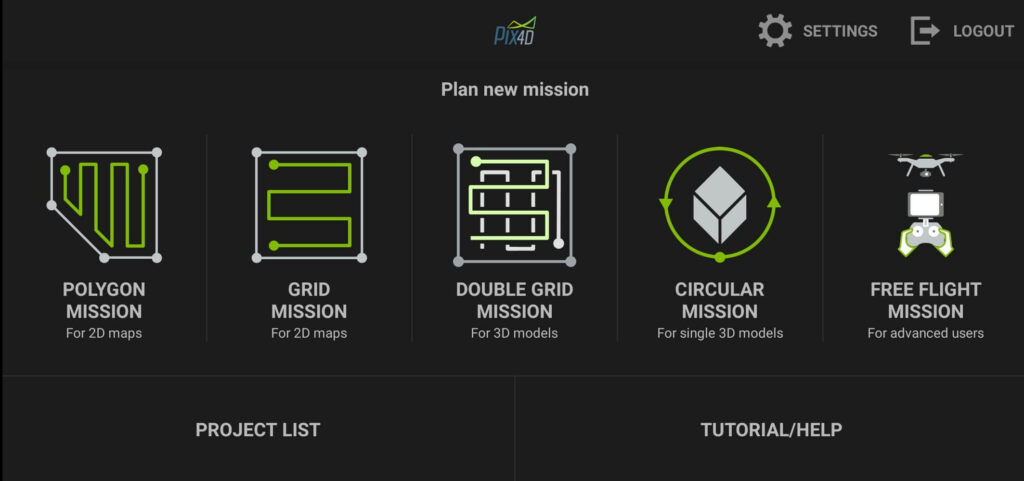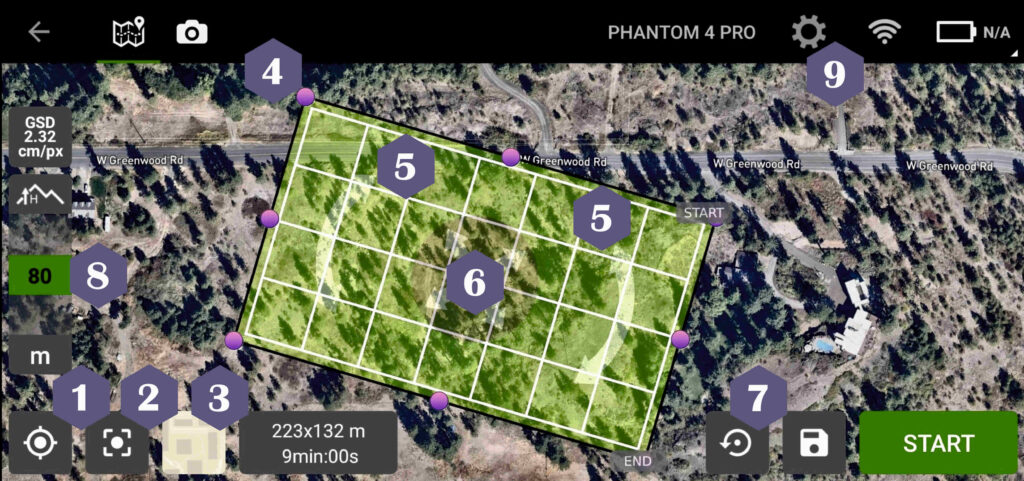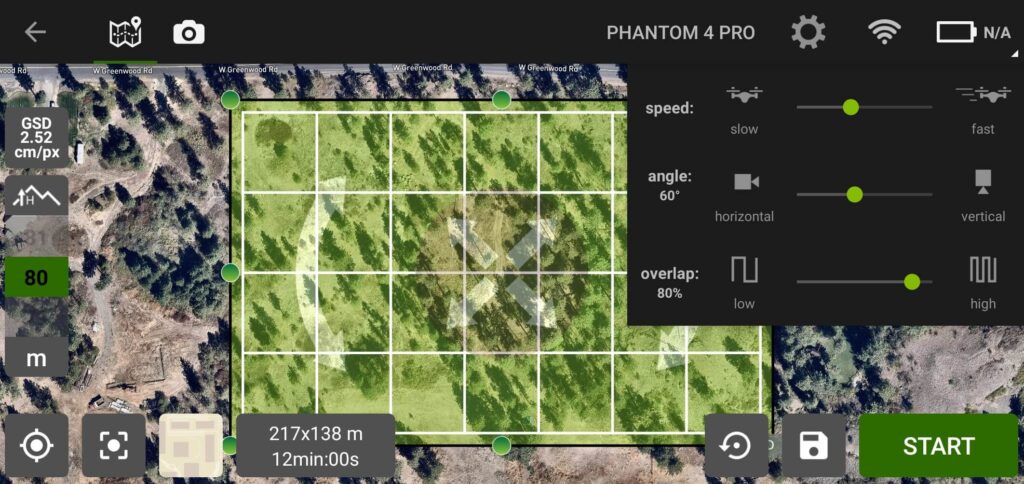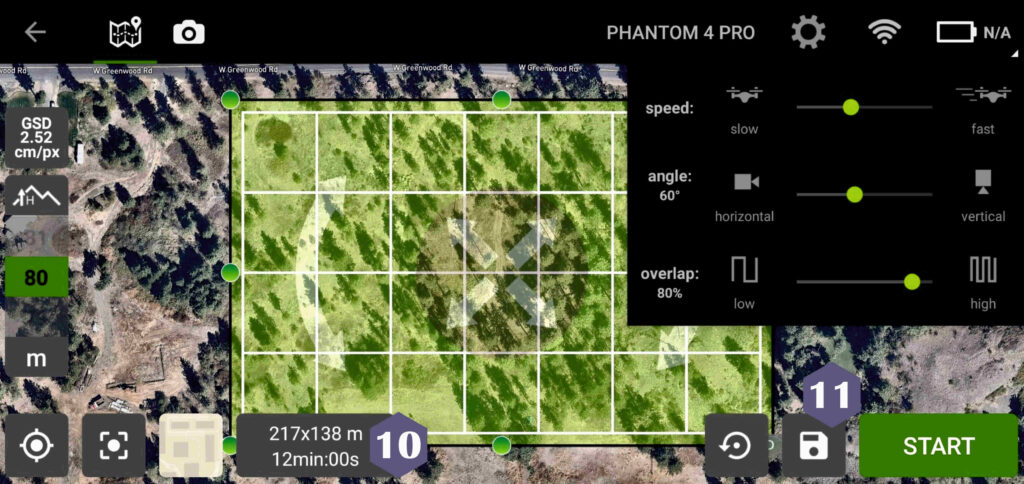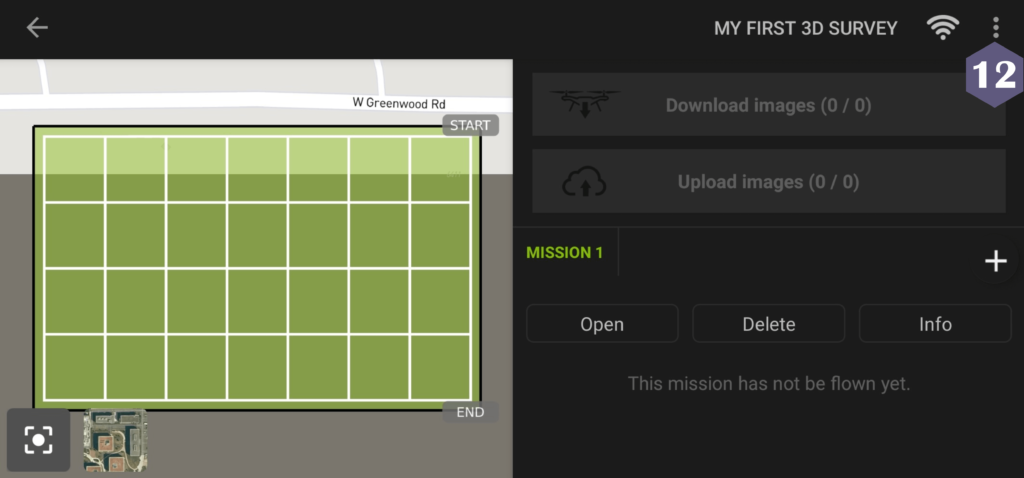Jelenlegi cikkünk a „Gyorstalpaló” kategóriába esik, azaz ebben az írásban kimondottan a kezdő drón pilótákat, hobbi modellezőket szólítjuk meg. Ez a cikk a drón fotogrammetria felmérés repülési útvonalának tervezésével foglalkozik.
A fotogrammetriai felmérés kimeneti fájljai nagyméretű pontfelhők, ortomozaikok, digitális magasságmodellek (DEM) és 3D modellek lehetnek. Ezeket nehéz lehet megosztani az ügyféllel és a kollégákkal, ezért erősen ajánlott a SurveyTransfer adatmegosztó szoftver használata! További információkért keresd fel a szoftvergyártó weboldalát IDE kattintva.
A cikk során ingyenesen felhasználható szoftvereket mutatunk be, hogy azokat bárki ki tudja próbálni. 🙂
Összefoglalva a cikkben a következőket mutatom meg:
- Légi fotogrammetria röviden összefoglalva.
- Repülési missziók – melyiket mire lehet használni.
- Repülési útvonaltervezés.
Mire lesz szükséged? Az útvonaltervezést az egyszerűen használható PIX4D Capture mobil applikációban mutatom be. A PIX4D Capture egy kezdő szintű programnak számít, nem biztosít túl sok beállítási lehetőséget, de úgy gondolom, hogy kezdőként tetszeni fog az egyszerűsége. Mielőtt feltelepíted a PIX4D Capture alkalmazást nézd meg, hogy kompatibilis-e a telefonod/tableted operációs rendszerével és a drónoddal! Ezt itt tudod csekkolni.
Ha részletesebb beállításokkal próbálkoznál, akkor javaslom a DroneHarmony kipróbálását.
1. LEGYÉL TISZTÁBAN A DRÓNOS FOTOGRAMMETRIA Felmérés ALAPJAIVAL!
Most csak és kizárólag ortofotó-mozaik és 3D modellezési célokra fogunk fókuszálni. Az UAV segítségével végrehajtott, fényképekből levezetett térképek és 3D modellek generálása légi fotogrammetriába sorolandó és a legtöbb esetben több kép egyszerre történő felhasználásával készül. Ennek értelmében digitális fényképeket készítünk a drónnal, majd ezeket egy fotogrammetriai feldolgozó szoftver segítségével kiértékeljük. A feldolgozó program különféle számításokat végez a képeken, melynek eredménye pontfelhő, textúrázott 3D modell, ortofotó térkép, digitális domborzatmodell állomány lesz. A szoftver egy drón esetében figyelembe veszi a helyadatokat, így az előállítható állományoknak meg lesz a földrajzi helyzete is. Annak érdekében, hogy a kimeneti állományok felbontása, adatsűrűsége megfelelő legyen egy előre végiggondolt séma alapján kell repülnöd, majd az útvonal mentén meghatározott távolságonként vagy időközönként kell képeket készítened. Ezekkel a módszerekkel érheted el azt, hogy megfelelő átfedésben készüljenek a képek, azaz a modellalkotás eredménye is jó legyen. Természetesen, itt megjelenik még a fényviszonyok, kamerabeállítások, kameratengely dőlésének kérdése is. Ezekre most nem térünk ki részletesen, ha érdekel a téma, akkor ezt a fotogrammetria alapjairól szóló cikkünket, valamint a közelfotogrammetria szempontú fotózást bemutató írásunkat mindenképp olvasd el! A hardcore arcoknak még a GSD (Ground Sample Distance) kérdéskörére kitérő drón felszínkövető felmérés cikkünket is ajánlom.
Jelen cikkünkben egy mobil applikációt fogunk használni, amin megtervezhető a drón repülési útvonala. Ez arra jó, hogy egyszerűen beprogramozhatod a drónodat, hogy egy adott útvonalat teljesen automatikusan repüljön le és meghatározott átfedésekkel készítsen fényképeket. Az így készített fotók megfelelők lesznek, hogy térképeket és modelleket hozz létre.
Megjegyzés: Arra is van lehetőség, hogy manuálisan repülve készíts fotókat, erről bővebben a “free flight mission” résznél olvashatsz.
2. A FELMÉRÉS SZEMPONTJÁBÓL OPTIMÁLIS DRÓN MISSZIÓ KIVÁLASZTÁSA
Ha telepítetted a PIX4D Capture applikációt és azt elindítottad, akkor be kell regisztrálnod és meg kell adnod, hogy milyen drónnal rendelkezel. Ha szeretnéd, akkor kapcsold be a drónodat is és csatlakoztasd, viszont az útvonaltervezéshez ez nem szükséges lépés.
Miután elindult az applikáció, a következő kép fogad Téged.
A következő fejezetekben röviden kitérünk arra, hogy mit kell tudni ezekről a felvételezési módokról.
2.1. DRÓN Fotogrammetriai Felmérés ÚTVONALA I. – POLYGON MISSION
Ez a felvételezési mód alkalmas arra, hogy szabadon állítsuk be a felvételezési terület határait, tehát egy bonyolultabb alakzatot is létre lehet hozni. Akkor érdemes ezt választani, ha nagyobb, sík területet (szántóföld, partvonalak, építési terület, stb.) akarsz felmérni térképezési (2D) céllal. A felvételezés közben a kameratengely függőleges (nadír) állásban lesz a leghatásosabb. Ennek az eljárásnak a kimeneti állományai jó minőségű ortofotó térképek és digitális felszínmodellek lesznek.
Mindez nem jelenti azt, hogy 3D modell elkészítésére nem alkalmas, viszont azok nagyon gyenge minőségűek lesznek, hiszen nem készül részletes fénykép a tárgy függőleges elhelyezkedésű oldalairól.
2.2. DRÓN Fotogrammetriai Felmérés ÚTVONALA II. – GRID MISSION
Ez a felvételezési mód is térképezési célokra alkalmas, úgy ahogy az előző fejezetben bemutatott eljárás. Annyi a különbség, hogy ebben az esetben nem állíthatod be szabadon a területed határait. Itt egy szabályos téglalap alakzaton belül tervezheted meg a felvételezési útvonalat.
2.3. DRÓN Fotogrammetriai Felmérés ÚTVONALA III. – DOUBLE GRID MISSION
A „Double Grid” egy négyzetháló vonalain való többszöri oda-vissza repülést jelent. Ez alkalmas arra, hogy egy objektumot több oldalról is lefotózz. Az egyszerű „Grid” misszióhoz képest ezzel a móddal több függőleges és visszahajló részletet rögzíthetsz, ami kiemelten fontos egy 3D-s reprodukciónál.
Térképkészítési célra sem rossz megoldás, viszont itt a ferdetengelyű kameraállás (oblique) javasolt és ez elsősorban a 3D leképezésre alkalmas.
Ez a felvételezési mód akkor ajánlott, ha kis vagy közepes területet szeretnél fényképezni, mivel az egyszerű “Grid” misszióhoz képest a repülési idő megduplázódik. Azért hosszabb a repülési idő, mert két rácsban, több szögből történik a fotózás. Ezzel az eljárással például épületegyütteseket és városrészleteket is felmérhetsz. Akkor ajánlott, ha textúrázott 3D modellt és pontfelhőt szeretnél előállítani.
2.4. DRÓN Fotogrammetriai Felmérés ÚTVONALA IV. – CIRCULAR MISSION
Ezzel a móddal kis területeken belül található magas objektumokat lehet felmérni. A felvételezési eljárás lényege, hogy a felmérendő objektum körül repül a drón és különböző magasságokból és irányokból fényképezi le.
Az eljárás különösen jól alkalmazható magas épületek, tornyok felmérésére. Ezzel a móddal elsősorban 3D modelleket és pontfelhőket lehet létrehozni.
2.5. DRÓN Fotogrammetriai Felmérés ÚTVONALA V. – FREE FLIGHT MISSION
Ezzel a móddal manuálisan repülhetsz be egy területet, tehát mindenképp sok gyakorlást igényel. A felvételezés során beállíthatod, hogy a drón repülés közben függőlegesen és vízszintesen hány méterenként készítsen egy fényképet. A fényképezőgép zárja automatikusan kiold, ha a meghatározott távolságintervallumig elmozgatod a drónt.
Ha elég gyakorlott drónpilóta vagy, akkor ezt a repülési eljárást térképezési és 3D modellezési célokra is felhasználhatod. Ebben az esetben nagyon ügyelj a megfelelő kamera beállításokra, kameraszögekre, tárgytávolságokra és a fényképek közötti átfedésekre.
3. DRÓN fotogrammetriai felmérés ÚTVONALÁNAK MEGTERVEZÉSE
A példa kedvéért válaszd ki a „DOUBLE GRID MISSION” opciót. Ha kint vagy a felvételezés helyszínén, akkor a telefonod/tableted navigációját használhatod, hogy a repülési útvonalad középpontját a saját pozíciódhoz illeszd. Ehhez először nyomd meg a pozíció meghatározás gombot (1). Ezután, nyomd meg a „Center the map view on the grid” lehetőséget (2). Az alkalmazás alaptérképének beállíthatsz műholdas képet vagy sima térképi nézetet (3).
A téglalap oldalain és csúcsain található pontokat mozgatva változtathatod a terület méretét (4). A területet elforgathatod a két nyíl segítségével (5). Ha át akarod helyezni az egész téglalapot, akkor a középső, kifelé mutató nyilakkal mozgathatod el (6). Ha az alap téglalapot visszaállítanád, akkor nyomj a visszafelé mutató nyílra (7).
Végül add meg a repülési magasságot (8), majd a beállítások gomb (9) alatt a drón sebességét (speed), a kamera dőlésszögét (angle) és a képek közötti átfedést (overlap).
Érdemes a sebességet kicsit lejjebb venni, hogy ne készüljenek elmosódott fotók. Ha térképet készítesz, akkor a kamera dőlésszögének minél nagyobb értéket állíts be (javasolt 90°), ha 3D modell a cél, akkor kisebb értéket állíts be (pl. 60°). Az átfedés esetében 60% fölötti értéket adj meg (javasolt 80%).
A beállítások után láthatod, hogy mennyi időbe fog telni a misszió (10). El is mentheted a projektet, ha a kis flopira böksz (11). Ez bekerül a projektek listájába, ami a szoftver nyitólapjáról is elérhető.
Végül a jobb felső sarokban a három pontra kattintva (12) átnevezheted vagy ki is törölheted a projektet, vagy megnyithatsz egy KML fájlt.
Megjegyzés: A KML fájl betöltéséről pár gondolat… Gyakran merül fel az igény, hogy egy távoli hely repülési útvonalát kell megtervezni. A repülési útvonal területét Google Earth-ben vagy valamilyen GIS szoftverben (pl. QGIS) létre lehet hozni és ki lehet exportálni KML-ként. Ez azért jó, mert nem a repülési helyszínen kell vacakolnod és időt húznod az útvonaltervezéssel. Fontos kiemelni, hogy a PIX4D Capture nagyon egyszerű útvonaltervező szoftvernek számít és egyelőre nem képes arra, hogy egy KML fájlt importálva, arra illesszen egy repülési útvonaltervet.
Továbbá, sajnos nincs lehetőség arra, hogy a megnyitott KML tartalmára automatikusan ráközelítsünk a térképen. Ezt is manuálisan kell megtenni, majd az előző fejezetekben bemutatott felvételezési módok egyikének területét kell magunknak ráilleszteni a KML poligonjára.
A cikk elején javasolt DroneHarmony-val tervezhetsz KML fájllal is útvonalat.
Ha kész vagy, akkor nyomj az „Open” gombra, majd a „Start”-ra. Itt kapsz egy összesítőt a misszióról, majd megkezdődhet a felszállás.
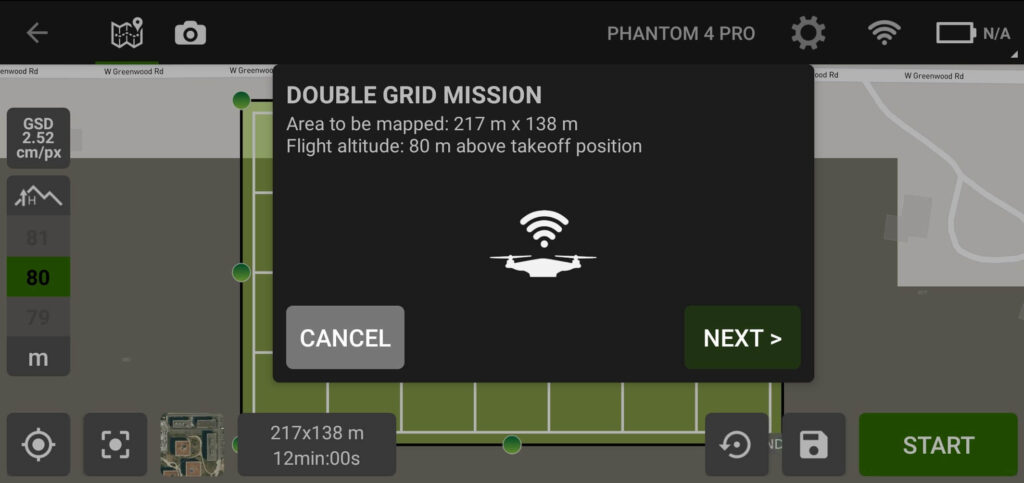
Ha végeztél a repüléssel, akkor a drón SD kártyáján tudod megnézni a képeket vagy a PIX4D Capture alkalmazásban beállíthatod, hogy automatikusan töltse le a telefonodra/tabletedre.
Ha több információt szeretnél tudni vagy valahol elakadtál, akkor itt tudod elolvasni a hivatalos felhasználói kézikönyvet.
Tetszett, amit olvastál? Akarsz hasonlókat olvasni?