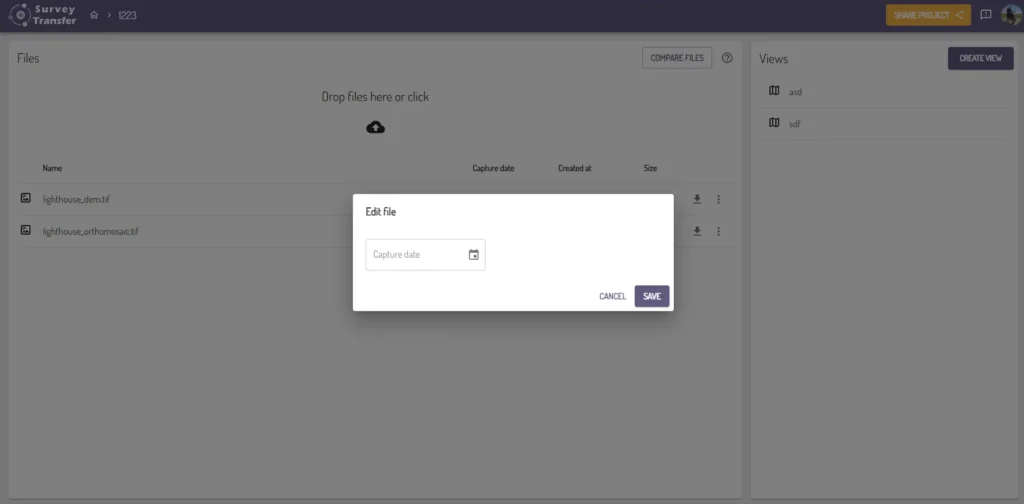In SurveyTransfer you can compare map files using a slider tool. With this tool, you’ll have the ability to select scans (orthos) by date from a list for each side of the slider. This will enable you and your clients to see changes over time on their project, but you can compare any two of the files of the project, based on any criteria. The function is available only for 2D files (comparing map).
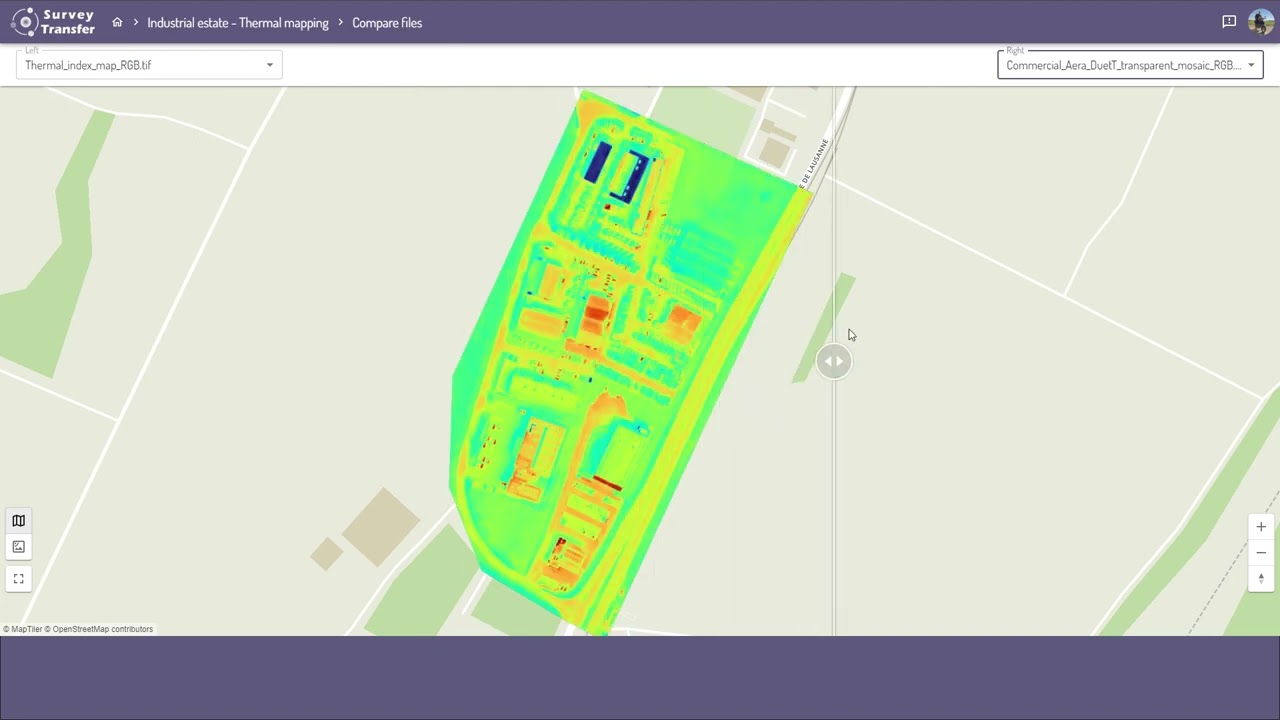
WHERE DO YOU FIND THE “COMPARE FILES” OPTION
The compare button (![]() ) is available above the list of the files of your project.
) is available above the list of the files of your project.
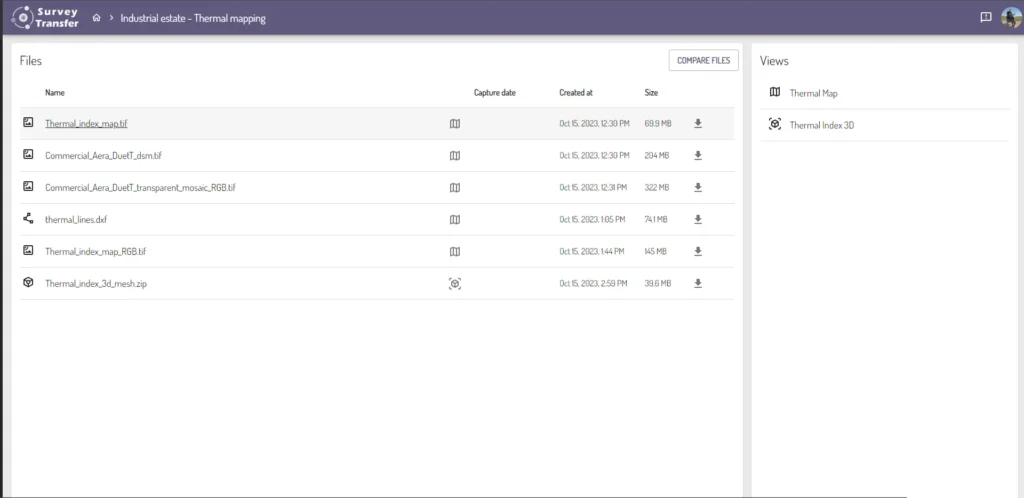
HOW TO USE THE “COMPARE FILES” FUNCTION
After pressing “COMPARE FILES” the following screen comes up, here you need to choose a file to appear on each side of the slider.
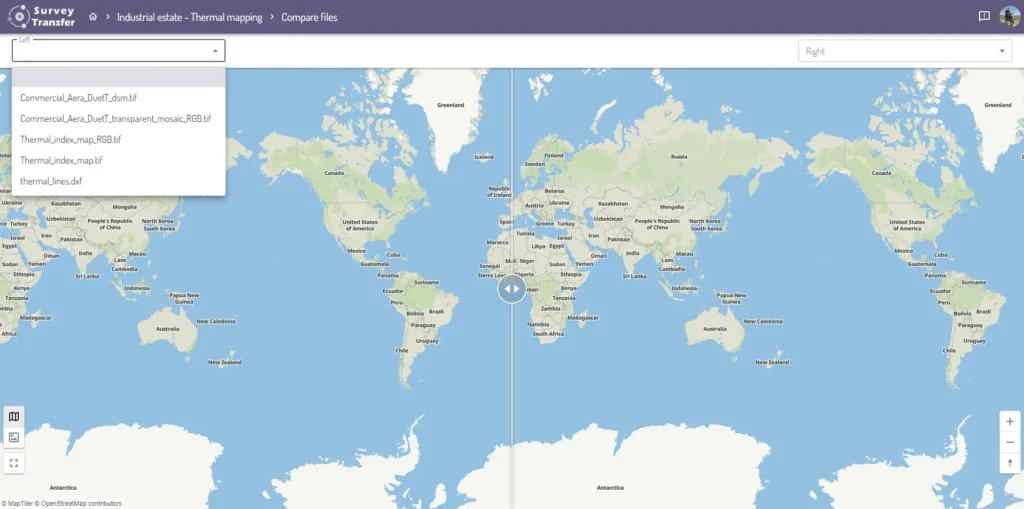
Once you select your files you can analyze the differences between them using the slider(![]() ). To move the slider, you need to grab it with your mouse and move it towards each side of the screen.
). To move the slider, you need to grab it with your mouse and move it towards each side of the screen.
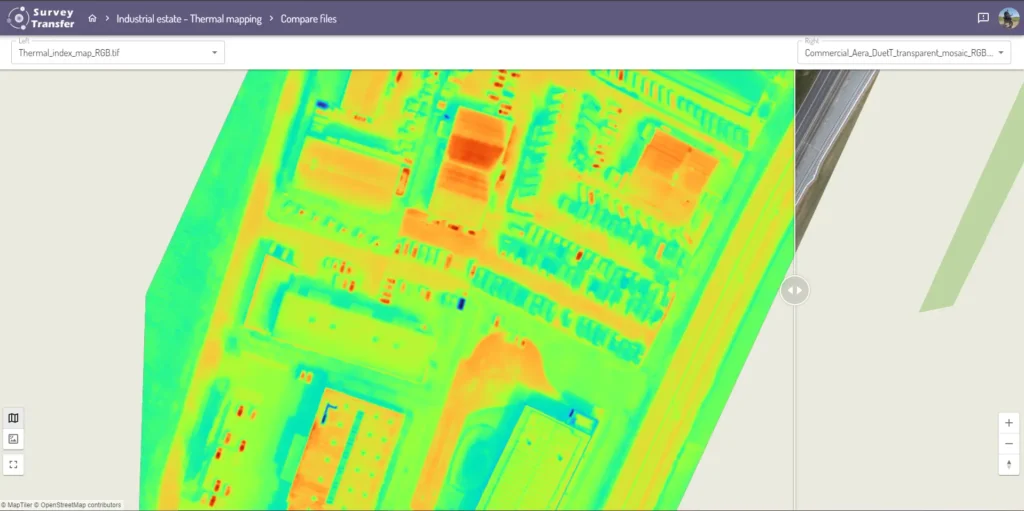
You can exchange the files, close and re-open the comparison tool at any time, this will not affect your project.
HOW TO COMPARE MAP FILES BASED ON CAPTURE DATE
With SurveyTransfer you have the ability to compare map files based on their timestamps. This can be useful if you would like to compare an area at two different times (for example you can monitor how a construction site changed throughout a given period of time).
To do this, you have to set a capture date for those files you want to compare, this can be done via the “Edit” option in your “Files” list.
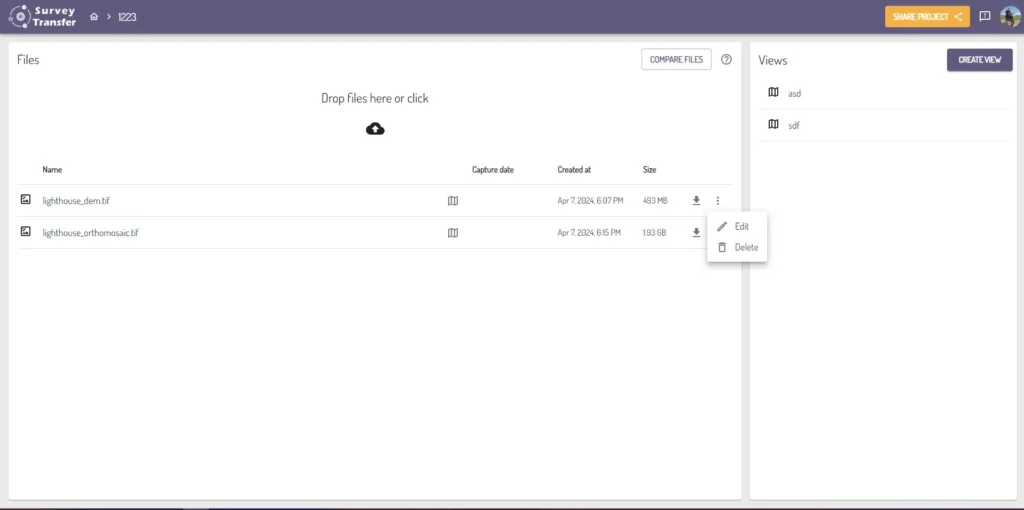
Here you can set the “Capture date” for the file, therefore you become able to compare map files based on their capture dates.