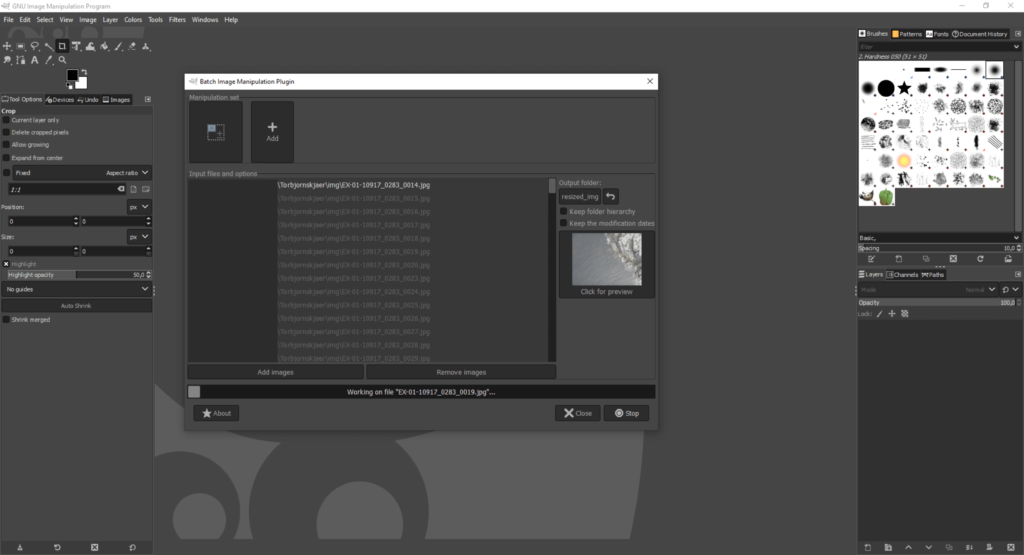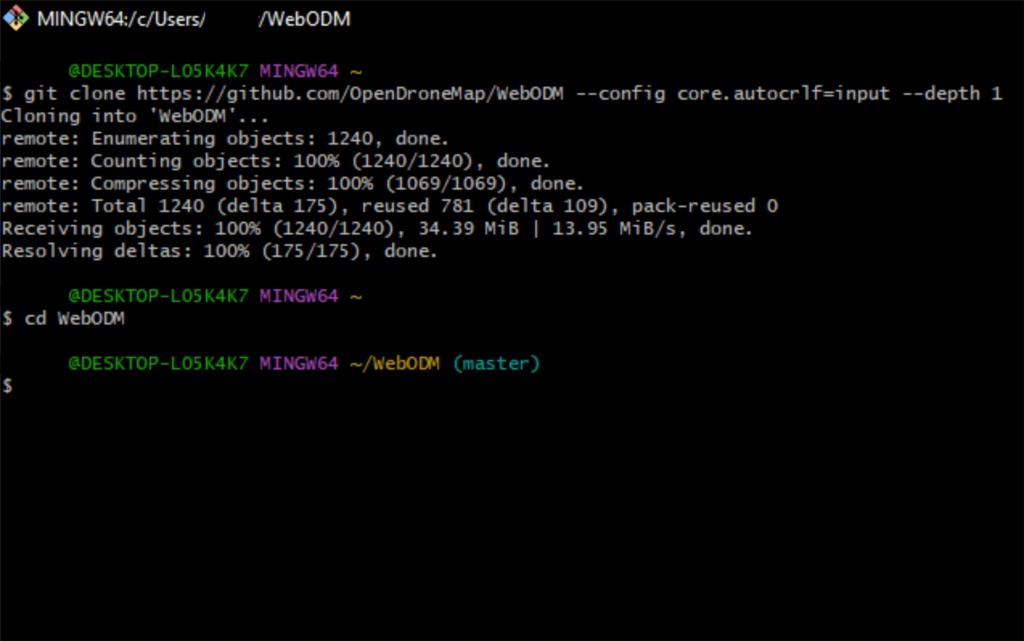A fotogrammetriáról mostanában sokat írtunk. Gondolhatsz az általános bemutatásra, földi és drónos légi felvételezésre vagy akár a 3D modellek készítésére. Mivel a fotogrammetria elméleti és gyakorlati oldalát is kiveséztük, ezért ebben az írásban azt a konkrét esetet mutatjuk meg, amikor drónnal készített képekből készítünk ortofotó mozaik térképet, DSM-et (Digital Surface Model), DTM-et (Digital Terrain Model), pontfelhőt, 3D modellt a WebODM (Open Drone Map) segítségével.
A fotogrammetriai felmérés kimeneti fájljai nagyméretű pontfelhők, ortomozaikok, digitális magasságmodellek (DEM) és 3D modellek lehetnek. Ezeket nehéz lehet megosztani az ügyféllel és a kollégákkal, ezért erősen ajánlott a SurveyTransfer adatmegosztó szoftver használata! További információkért keresd fel a szoftvergyártó weboldalát IDE kattintva.
Mire lesz szükséged? Nyilvánvalóan drónnal készített fotókra, amik megfelelő minőségben és átfedésben állnak rendelkezésre. A feldolgozáshoz egy nyílt forráskódú szoftvert használunk majd, az Open Drone Map-et (ODM). Az ODM telepítését később lépésről lépésre leírom.
Ha nem rendelkezel olyan drónos fényképekkel, amikkel ki tudnád próbálni a cikkben bemutatott folyamatot, akkor kattints IDE és használd az általunk is felhasznált képeket.
Honnan származnak a képek? A példánkban bemutatott képek az AgEagle Aerial Systems Inc. (korábban SenseFly) oldaláról származnak. A képekkel a norvég Torbjørnskjær világítótornyot és az egész szigetet mérték fel.
A DRÓNOS KÉPEK ELŐKÉSZÍTÉSE (SZÜKSÉG SZERINT)
Erre a fejezetre azért volt szükség, mert az ODM tesztelése közben többször hibát kaptam és megszakadt a feldolgozás folyamata. Beleástam magam a témába és kiderült, hogy valamiért nem támogatja a képfeldolgozó algoritmus a nagy felbontású és méretű képeket. Nálam 7152 x 5368 pixeles, 120 DPI-s, közel 11 MB-os képeknél állt le a folyamat. Ugyan az ODM-ben van egy beépített képátméretező modul, de ez is leállt ezektől a képektől… Gondoltam, ha nálam előfordul ez a hiba, akkor talán Te is belefuthatsz, így megosztom veled a megoldást. 🙂
A felvázolt problémát egy ingyenes, nyílt forráskódú képszerkesztő szoftverrel, a GIMP-pel oldottam meg. Telepítsd a GIMP-et, ez végtelenül egyszerű, ezért nem részletezem.
Szerencsére nem kell időt vesztegetni azzal, hogy a képeket egyesével manuálisan átméretezzük vagy kódot írunk az automatizálásra, hiszen erre való a Batch Image Manipulation plugin. Telepítsd ezt is, majd indítsd el a GIMP-et. A következő képet kell, hogy lásd.
A „File” menüpont alól válaszd ki a „Batch Image Manipulation…” opciót.
A felugró ablakon belül kattints az „Add Images” gombra, majd válaszd ki az „Add folders…” lehetőséget.
Tallózd ki a képeket tartalmazó mappát és kattints jobb alul a „+Add” gombra.
Ezzel a GIMP be is töltötte az összes képet, ami a kiválasztott mappában található. A „Manipulation set” szalagon belül kattints a „+Add” gombra és válaszd a „Resize” opciót.
A felugró ablakban tetszőlegesen állítsd át a képek „Width” és „Height” paramétereit úgy, hogy azok százalékosan legyenek megadva. A képek felbontásán is változtathatsz, ha kijelölöd a „Change resolution” checkbox-ot és átállítod az X és Y tengelyenkénti DPI-t. Nyomj az „OK” gombra.
Miután végeztél, állítsd be a kimeneti állományok helyét is. Ezt a jobb oldalon található „Output folder:” felirat alatt tudod megtenni. Ha ezt is beállítottad, akkor nyomj a jobb alsó sarokban található „Apply” gombra és elindul az automatikus feldolgozás. Az így előállított képekkel már nem lesz gondja az ODM-nek. 🙂
A DRÓNOS FOTOGRAMMETRIAI FELDOLGOZÓ SZOFTVERRŐL
Ahogy említettem a továbbiakban az Open Drone Map-et fogjuk használni, annak is a webes interfészét: a WebODM-et. Ezzel készítünk térképeket és 3D állományokat. A WebODM egy nyílt forráskódú szoftver, amit bárki szabadon telepíthet és használhat. Természetesen támogathatod a fejlesztőket, ha a fizetős, könnyen telepíthető változatot választod.
A WebODM viszonylag felhasználóbarát és kereskedelmi minőségű kimeneti állományokat ígér. A szoftver drónos légifelvételekből földrajzi koordinátákkal ellátott (georeferált) térképeket, pontfelhőket, magassági modelleket (DSM, DTM) és textúrázott 3D modelleket készít.
Ha szeretnéd kipróbálni a WebODM-et, mielőtt telepítenéd, akkor kattints IDE és nézd meg, hogy mit lehet elérni a szoftverrel.
Arra is van lehetőség, hogy összehasonlítsd különféle feldolgozó szoftverekkel, mint a Metashape, DroneDeploy, DroneMapper vagy a Pix4D. Ha szeretnéd megnézni, hogy egy ortofotó mozaik vagy egy DSM térkép esetében mit produkál az ODM algoritmusa az említett híres feldolgozókhoz képest, akkor nézd meg ezt a weboldalt.
Megjegyzés: Egy korábbi írásunkban felhívtuk a figyelmet arra, hogy a webes, automatizáltan működő fotogrammetriai szoftverekkel az a gond, hogy az egyes feldolgozási fázisok eredményét nem lehet manuálisan szerkeszteni, ez ebben az esetben is fenn áll. Ha a fotogrammetriai feldolgozás alapjait szeretnéd megtanulni, akkor ennek a célnak remekül megfelel a WebODM. A szoftver kimeneti állományai egészen jók lehetnek, ez meghozza a kedvet a drónos térképek és 3D modellek készítéséhez.
A WebODM minimum rendszerkövetelménye:
- Windows 8 vagy újabb operációs rendszer
- Legfeljebb 10 éves processzor (64 bites)
- 20 GB szabad tárhely
- 4 GB RAM
A feldolgozható képek alakulása a memória függvényében:
| Képek száma (DB) | RAM (GB) |
| 40 | 4 |
| 250 | 16 |
| 500 | 32 |
| 1500 | 64 |
| 2500 | 128 |
| 3500 | 192 |
| 5000 | 256 |
A fentiek alapján 16 GB RAM memóriával lehetővé válik néhány száz kép feldolgozása, de több maggal rendelkező CPU gyorsabb feldolgozást tesz lehetővé. Ugyan a WebODM weboldalán található dokumentációban még az szerepel, hogy a grafikus kártya (GPU) nincs hatással a teljesítményre, de a legújabb verzióban (és a GitHub dokumentációban) szerepel a GPU-gyorsítás. A WebODM új változata a CUDA-kompatibilis grafikus kártyákat támogatja.
AZ OPEN DRONE MAP TELEPÍTÉSE
Öveket becsatolni és tech szemüveget elővenni, következik a WebODM telepítése! Ez nem lesz annyira egyszerű, mint egy hagyományos „I agree, Next, Next, Next… Finish”. Nyugalom, azért nem kell megijedni, lépésről lépésre megmutatom, hogyan tudod megoldani a szoftver telepítését.
Első lépésként szükséged lesz pár segédprogramra, ez a Docker és a Git Bash. Haladjunk sorjában! Töltsd le és telepítsd a Docker-t. Indítsd el a Docker Desktop applikációját és várd meg, amíg betöltődik! Ez pár percig is eltarthat.
Megjegyzés: Lehetséges, hogy engedélyezni kell a virtualizációt a számítógépeden. Ennek megoldására itt egy remek cikk útmutatásképp.
Töltsd le és alapértelmezett beállításokon telepítsd a Git Bash-t is.
Indítsd el a Git Bash-t, majd a következő linkre kattints ez átirányít a WebODM GitHub repository-jára. Innen mindig a legfrissebb verziót lehet letölteni.
Git Bash-be másold be az első elérhető parancssort:
git clone https://github.com/OpenDroneMap/WebODM --config core.autocrlf=input --depth 1
Ügyelj arra, hogy a Git Bash felületén NE a „ctrl+v” billentyűkombinációt használd, hanem jobb egérgomb, majd „Paste”.
Nyomj egy „Enter”-t ezzel klónoztad a WebODM GitHub repository-jában fellelhető kódbázist, ami már a te számítógépeden is futtatható. Valami olyasmit kell látnod, mint ami a következő képen van.
Most a GitHub oldalon található parancsokból a következő sort másold be a Git Bash-be és nyomj egy „Enter”-t.
cd WebODM
Látszólag nem igazán változott semmi, de ez nem gond, hiszen ezzel csak benavigáltunk a WebODM mappába.
A következő lépésben az utolsó sort kell bemásolni és lefuttatni Git Bash-ben. Ez a folyamat először pár percig is tarthat.
./webodm.sh start
Indítsd el a böngésződet és írd be a keresőbe, hogy: http://localhost:8000. Ez a weboldal csak a te számítógépeden lesz elérhető, mivel lokálisan fut a webes applikáció. Hozz létre új fiókot úgy, hogy megadod a felhasználóneved és a jelszavad. Legközelebb ezzel tudsz belépni és folytatni a munkát. Fontos, hogy se a Docker-t, se a Git Bash-t ne zárd be addig, amíg használod a WebODM-t.
Megjegyzés: Teljesen kikapcsolni a WebODM-t úgy lehet, ha a Git Bash-t és a Docker-t is leállítod / bezárod.
Ha később újra el akarod indítani az alkalmazást, akkor először indítsd el a Docker Desktop App-ot, majd a Git Bash-be futtasd le a cd WebODM, majd ./webodm.sh start parancsot.
Ha frissíteni akarod a WebODM-t, akkor szintén Git Bash-be írd be a ./webodm.sh update parancsot, miután benavigáltál a WebODM mappájába cd WebODM .
Ha véglegesen törölni akarod a WebODM-et, akkor ehhez először futtasd le a ./webodm.sh down && docker volume prune –f parancsot. Végül töröld ki a WebODM mappát, amit alapesetben a C:\Users\[UserName] elérési úton találsz meg.
TÉRKÉPEK ÉS 3D MODELLEK KÉSZÍTÉSE DRÓNOS KÉPEKBŐL
Miután elindítottad és beléptél a WebODM-be, a „Select Images and GCP” gombra kattintva feltöltheted a feldolgozandó drónos képeket.
A feldolgozásnál megannyi paraméterrel beállíthatsz az „Edit gombra” kattintva. Az általad meghatározott paraméter szettet el is mentheted, ha az „Edit” gomb jobb szélén lévő nyílra kattintasz. A részletes beállítási lehetőségeket ebben a rövid írásban nem taglaljuk (talán egy következőben?), de IDE kattintva eléred a WebODM hivatalos dokumentációjából a tutorial részt, ahol a fejlesztők mindent elmagyaráznak.
Megjegyzés: A „Resize Images” opciót javaslom bekapcsolni (alapértelmezetten 1024 px), ha nem túl nagy teljesítményű a számítógéped, mert így a WebODM algoritmusa jobban tud gazdálkodni az erőforrásokkal. Igaz, a végeredmény rosszabb minőségű lehet.
Ha egy előre beállított paraméter szettet próbálnál ki, akkor az „Options” legördülő listából válassz ki egy elemet.
Miután végeztél a beállításokkal, kattints a „Review” gombra, majd a „Start Processing”-re.
A szoftver először feltölti a képeket, majd megkezdi az automatikus feldolgozás folyamatát.
Ha lefutott a feldolgozás, akkor térképen és 3D-ben is megnézheted az eredményeket. Mind a térképen, mind a 3D-ben megannyi mérés elérhető. Jöjjön egy SurveyTransfer adatmegosztás a WebODM eredményről:
Fontos megemlíteni a feldolgozás idejét. A cikk megírásához egy Intel Core i9-10900F CPU 2.81 GHz; 16 GB RAM; Radeon RX 570 GPU 4GB GDDR5 specifikációkkal rendelkező PC-t használtam, tehát a CPU teljesítményét akartam kihasználni. A beállításokat „Default” értéken hagyva, 179 képet átméretezve 29 perc 21 másodperc alatt készültek el a fenti állományok, ami igen gyorsnak mondható. 🙂
A „Dashboard” menüponton kívül számos más is elérhető a WebODM oldalsó menüsávjában. Érdemes kipróbálni például a „GCP Interface”-t, ahol georeferálhatsz képeket.
A WebODM-ben számos praktikus beállítás elérhető még, amit lehet, hogy egy későbbi írásunkban részletesebben is kitárgyalunk, de úgy gondolom, hogy ez a blog cikk egy tökéletes kickstart lesz. 🙂
Ha nagyon-nagyon tetszett, amit olvastál, akkor meg is oszthatod az ismerőseiddel. Ne fogd vissza magad! 🙂
Tetszett, amit olvastál? Akarsz hasonlókat olvasni?