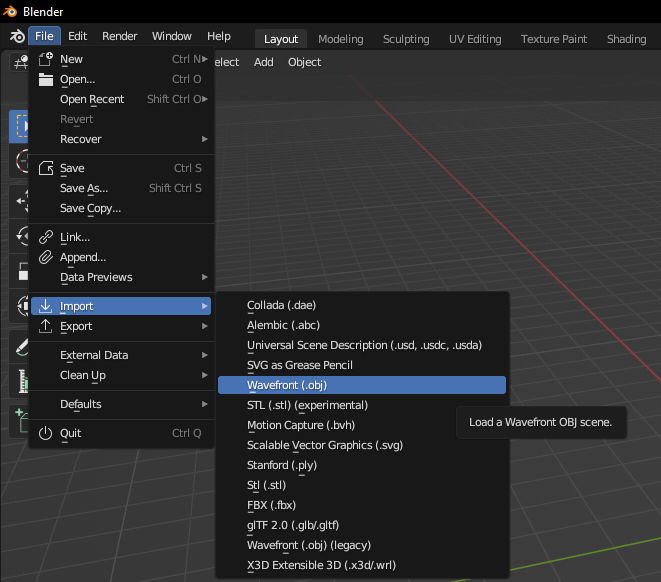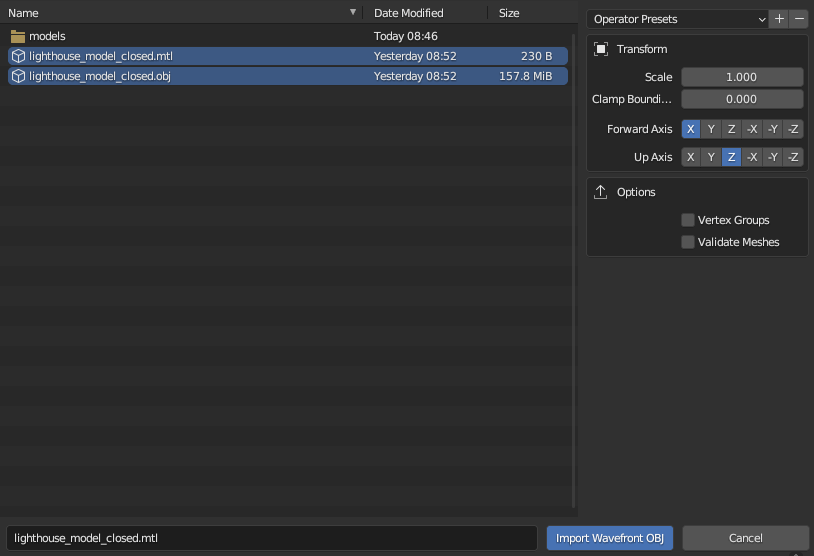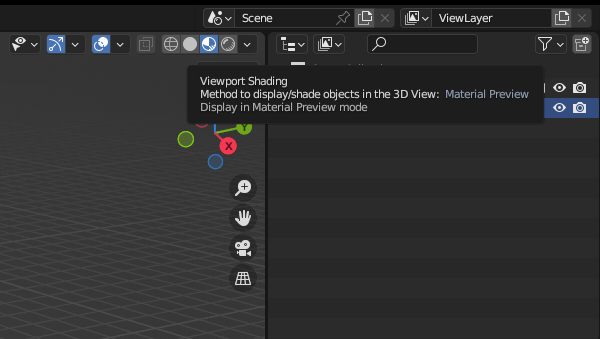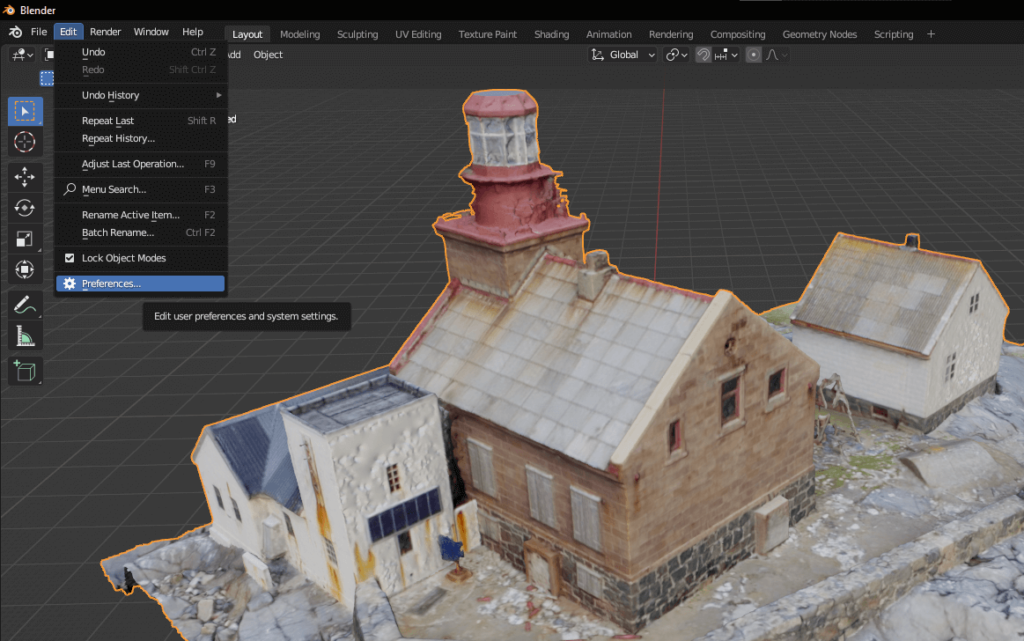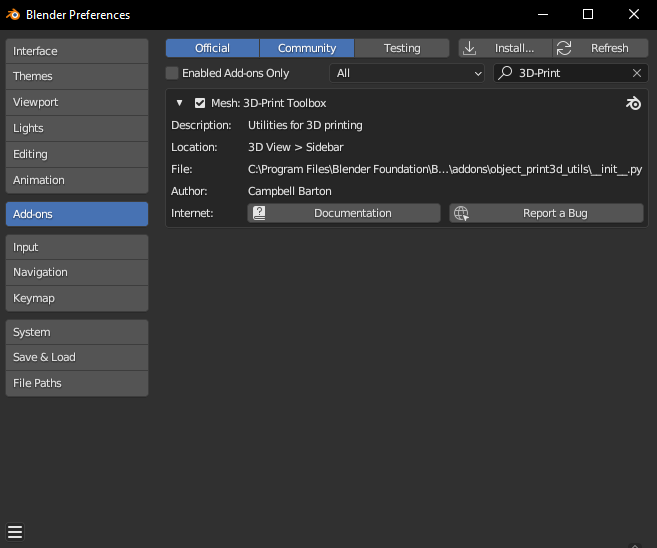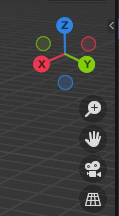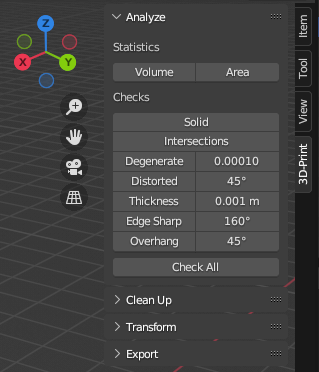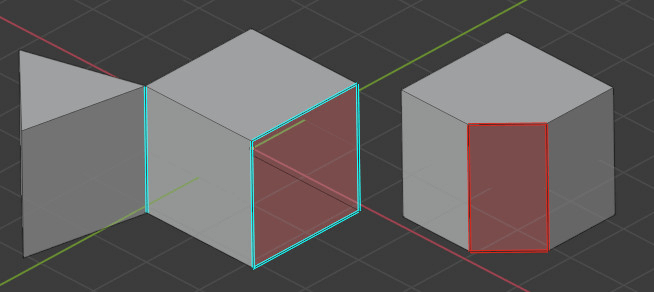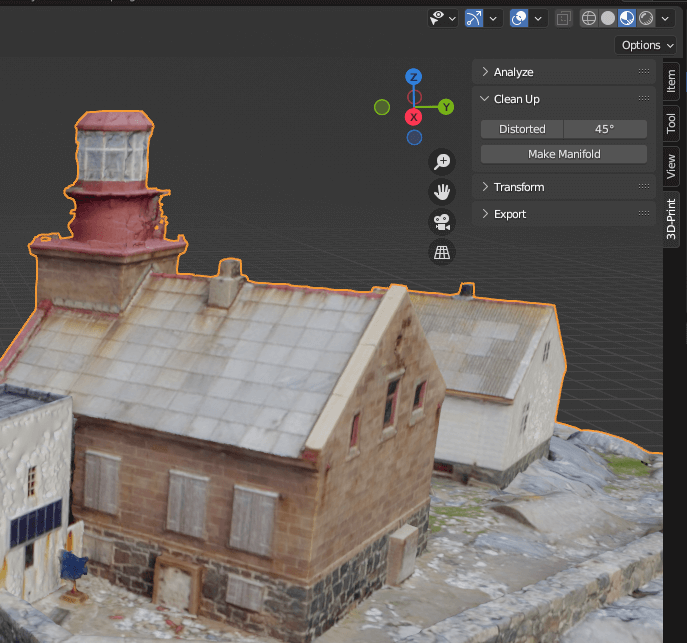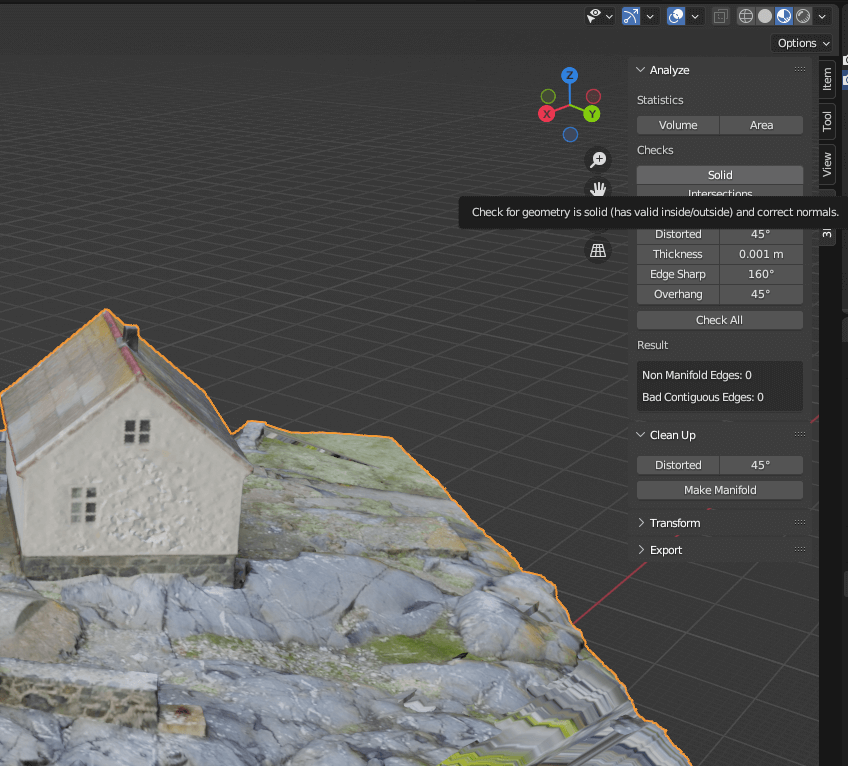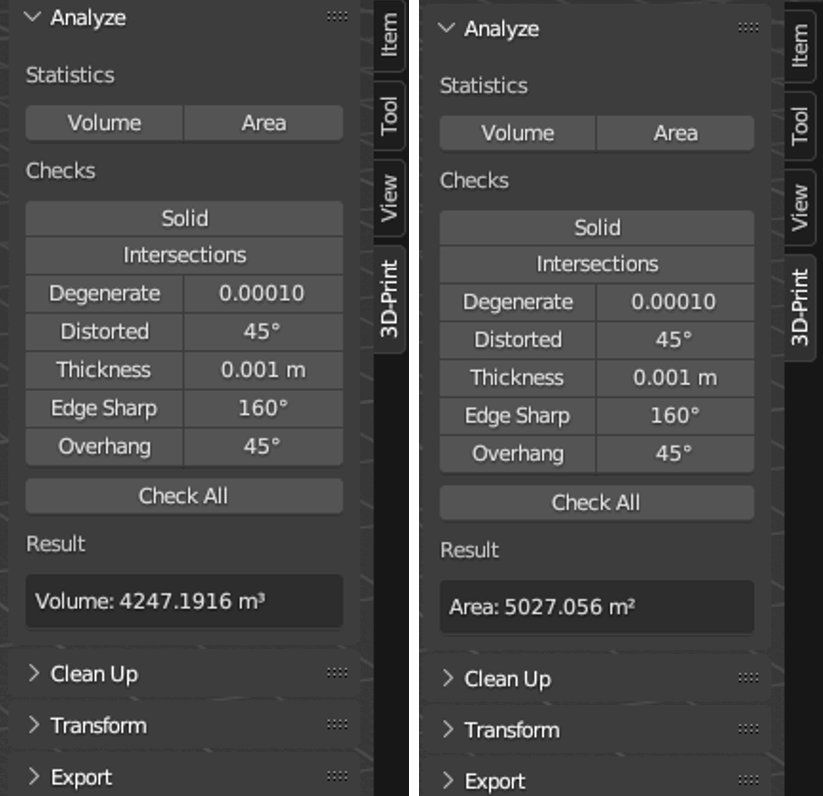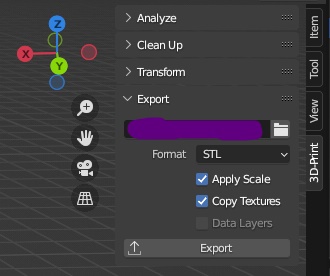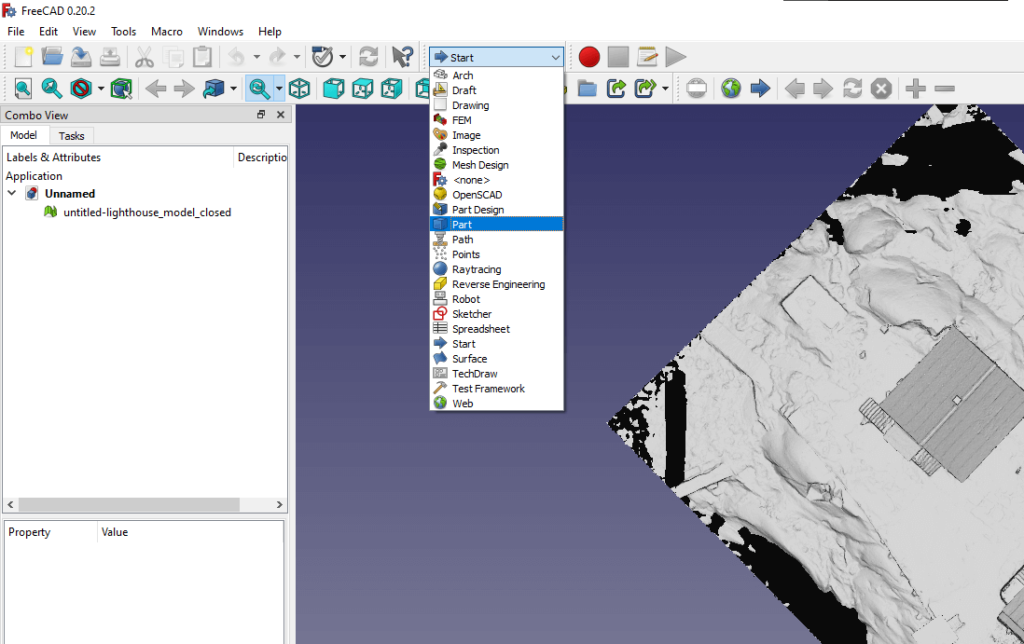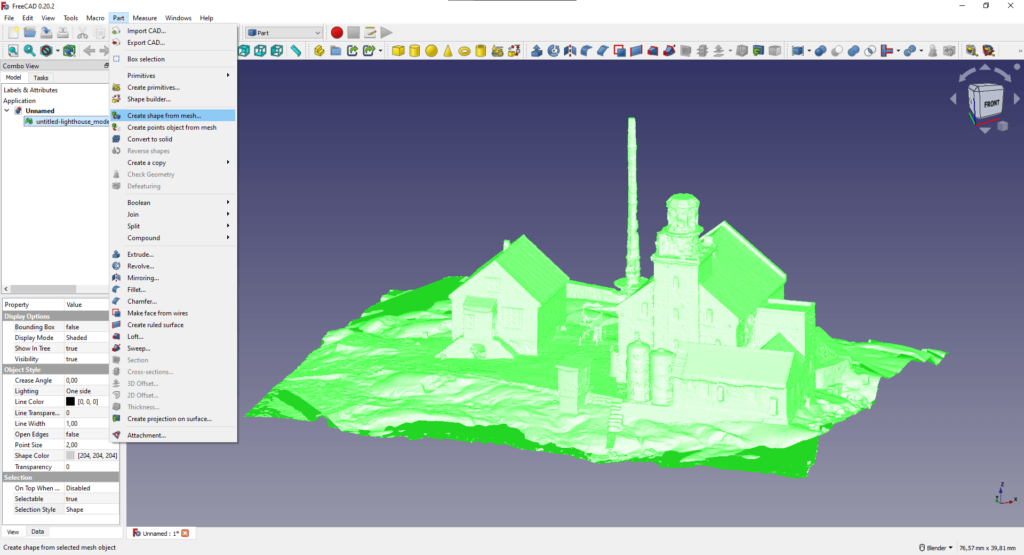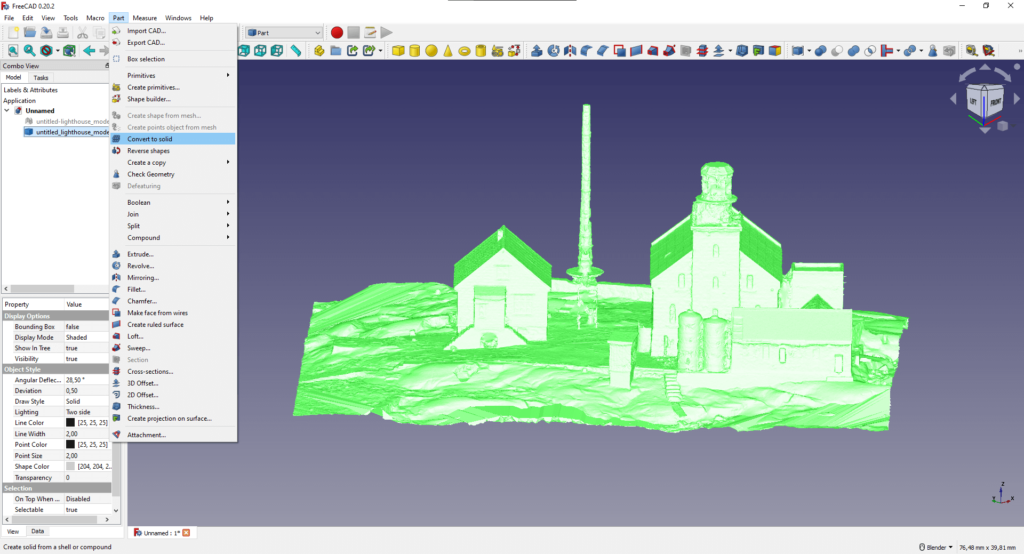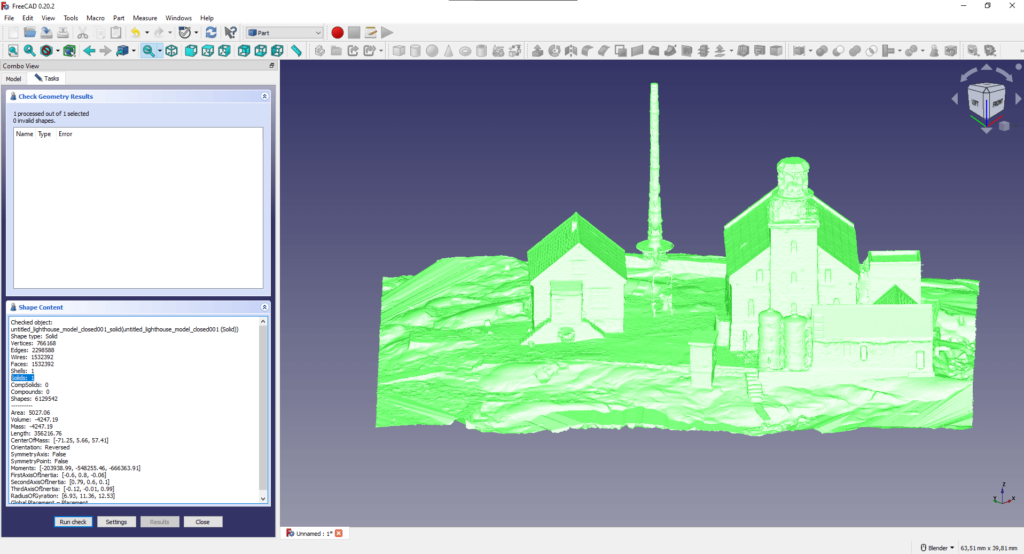Fotogrammetria és a lézerszkennelés eredményeinek feldolgozásából származó pontfelhőkből előállítható 3D modell. A 3D modell utómunkálataira számos szoftver létezik, de az egyik legnagyobb eszköztára és közösségi támogatása a Blender szoftvernek van. A Blender egy ingyenes, nyílt-forráskódú szoftver, így bátran próbáld ki! Alapvetően nem geoinformatikai célú 3D modell elemzésére és utómunkálatokra lett kitalálva, hanem 3D művészeknek és animátoroknak. A Blender számos pluginje támogatja a 3D geoinformatikai felhasználást, amikkel földrajzi koordináta-rendszerben dolgozhatunk vagy éppen térfogatot és felszínt számolhatunk. A Blendert már több írásunkban is bemutattuk a blogunkon.
A jelenlegi cikkben a következő 3D modell manipulációs fortélyokat sajátíthatod el:
- Blender: A 3D modell geometriai hibáinak automatikus felderítése;
- Blender: 3D felületmodellből szilárdtest – így számolj térfogatot és felszínt;
- Blenderből CAD-be: 3D modell végeselemes szimulációs számításokra.
A jelen cikkben bemutatott műveletek alapja a megfelelően kivitelezett adatgyűjtés és feldolgozásból származó geometria megléte! Ha fotogrammetriáról van szó, akkor ezek a korábbi írásaink érdekelhetnek:
- SZEMLÉLETMÓD A SIKERES LÉGI FOTOGRAMMETRIAI FELMÉRÉSI PROJEKTEKHEZ
- 5 TIPP FOTOGRAMMETRIAI FELSZÍNKÖVETŐ TÉRKÉPEZÉSHEZ
- GYORSTALPALÓ – 3 TIPP FÖLDI FOTOGRAMMETRIAI FELVÉTELEZÉSHEZ
- GYORSTALPALÓ – 3 LÉPÉS DRÓNOS FOTOGRAMMETRIAI REPÜLÉSI TERVHEZ
- GPS, GNSS, RTK, PPK – HELYMEGHATÁROZÁSI ELJÁRÁSOK A LÉGI FOTOGRAMMETRIÁBAN
Ne feledd, hogy már írtunk korábban a Blenderről és a funkcióiról is:
- HOGYAN ÉS MIRE HASZNÁLHATÓK A TÉRADATOK?
- GYORSTALPALÓ – ÍGY KÉSZÍTS 3D MODELLEKET DIGITÁLIS FÉNYKÉPEKBŐL!
- GIS ALAPÚ ÉPÜLETMOZGÁS VIZSGÁLAT LÉPÉSRŐL LÉPÉSRE
Megjegyzés: Jelenlegi cikkünkben nem térünk ki részletesen a Blender navigációra és az alapvető szoftver felépítésére. Ezek az alapvető információk megtalálhatók a fentebb említett írásainkban!
BLENDER: A 3D MODELL GEOMETRIAI HIBÁINAK AUTOMATIKUS FELDERÍTÉSE
Miután feltelepítetted és elindítottad a Blender szoftvert, importáld a 3D modell fájlt. Számos formátumot támogat a szoftver és még több kiterjesztés elérhető pluginek segítségével.
Az importálás során ügyelj a 3D modell orientációját befolyásoló tengelyirányok megfelelő beállítására!
Ha minden igaz, akkor a Blender modellterében megjelent a 3D modell. Ha nem, akkor a Numpad “.” billentyűjével ráközelíthetsz. A jobb felső sarokban található „Viewport shading” ikonra kattintva a 3D modellt textúrázva is nézegetheted.
Miután elégedetten konstatálod, hogy igen, ez az a 3D modell – aminek adatait a terepen oly kínkeserves munkával, majd a feldolgozás végére 10 évet öregedve – Te magad készítettél el, telepíts egy plugint! A Blender felső menüsorából válaszd ki az „Edit/Preferences…” opciót.
Ha a jobb oldali keresőbe elkezded beírni, hogy „3D-Print”, akkor a Blender automatikusan kilistázza a „3D-Print Toolbox” nevű plugint. A plugin előtti dobozt pipáld ki és kész is a telepítés!
A Blender 3D modellterében a jobb felső sarokban, az irányokat jelölő nyilak mellett egy alig látható kis nyilacskát találsz, kattints rá, ezen belül találod meg a plugin eszközeit.
Válts át a „3D-Print” fülre, ezt fogjuk használni a mostani bemutatóban ☺
Lássuk, hogy a 3D modell milyen geometriai tulajdonságait képes megmutatni a Blender, kattints a „Check All” gombra.
Érdemes megjegyezni, hogy ez a plugin – ahogy a neve is mutatja – a 3D nyomtatás oldaláról közelíti meg a geometriai hibákat. A Blender „3D-Print Toolbox” összegzésében fellelhető hibák közül szinte az összes automatikusan javítható, ezekről itt találsz egy remek dokumentációt.
BLENDER: 3D modell FELÜLETMODELLBŐL SZILÁRDTEST – ÍGY SZÁMOLJ TÉRFOGATOT ÉS FELSZÍNT
Az előző fejezet végén a „3D-Print Toolbox” összegzésben fellelhető megannyi adatból kettő kategóriára kell kiemelt hangsúlyt fektetni: „Non Manifold Edges” és „Bad Contiguous Edges”. Mire is utal a Blender ezekkel a kifejezésekkel? Az éleknek pontosan kettő laphoz (face) kell kapcsolódniuk. Ha csak egyhez kapcsolódik, akkor az azt jelenti, hogy lyuk van a 3D modellt felépítő hálóban. Több kapcsolódási pont sem megengedett. Ezeket a nem megengedett éleket hívjuk „Non Manifold” geometriai elemeknek. Ha az egyik lap normálja más irányba mutat, mint a szomszédos lapok, akkor a Blender ezeket az éleket „Bad Contiguous” jelöli.
Jó hírem van, mindkettő geometriai hiba 2 kattintással javítható Blenderben ☺ Először a „3D-Print”-en belül, a „Clean Up” menüben a „Make Manifold”, majd a „Distorted” gombra kattints. Csak óvatosan, mert mindkettő automatikus javítás jó pár percet is igénybe vehet, ami persze függ a hardveres teljesítménytől és a 3D modell részletességétől.
Az „Analyze” menüből kattints a „Solid” feliratú gombra, nézzük meg mit mond nekünk a Blender, vajon a 3D modellünk felület vagy szilárdtest? Amennyiben a „Result” rész alatt a következőt látod: „Non Manifold Edges: 0” és „Bad Contiguous Edges: 0”, akkor sikerült, szilárdtestet gyártottunk.
Határozzuk meg a térfogatát és a felszínét is! Az „Analyze” menün belül található a „Statistics” rész, itt pedig a „Volume” és az „Area”. Ezekre kattintva pár másodperc alatt már megjelenik az eredmény.
Megjegyzés: Külön örvendetes, hogy a Blender „3D-Print”-en belül lehetőség van arra, hogy térfogat szerint skálázzuk a 3D modellt. Ehhez a „Transform” menüt kell lenyitni, majd itt a „Volume” opció alatt lehet megadni, hogy átállítsuk a 3D modell méretét egy adott térfogathoz igazítottan.
BLENDERBŐL CAD-BE: 3D MODELLek VÉGESELEM SZIMULÁCIÓS SZÁMÍTÁSOKRA
Akik nagyon kitartóak, vagy már hallottak a végeselem numerikus modellezésről, azoknak szól ez a fejezet. Mi is ez? Röviden: a mérnökök körében terjedt el a végeselem-módszer (FEM). Ez egy numerikus modellezési technika, ami lehetővé teszi, hogy fizikai paraméterek alapján egy végeselemes 3D modell reakcióját szimulálják különböző behatásokkal. Ilyen például az autók légellenállás vizsgálata vagy töréstesztje, a gépészeti alkatrészek mechanikai és terheléses vizsgálata. Rendkívül nagy gazdasági potenciállal bírnak ezek a szimulációs számítások! Az autós példánál maradva, amíg egy drága és időigényes autó prototípust legyártanak csak azért, hogy összetörjék, addig virtuális környezetben már képesek a mérnökök akár teljeskörűen optimalizálni az autó 3D geometriáját.
Blenderben az eddig használt „3D-Print” ebben is segíthet! A szilárdtest (solid) 3D modellt ki lehet exportálni OBJ, PLY, STL, X3D formátumokban. Jelöld ki a 3D modellt, majd a „3D-Print” „Export” menüpontjából először add meg az exportálás helyét a mappa ikonra kattintva. Add meg a célformátumot és végül nyomj az „Export” gombra.
Jön a kérdés… Van olyan ingyenesen elérhető CAD szoftver, amivel akár tanulási jelleggel lehet szimulációs modellezést végezni? Ha visszatérő olvasója vagy a blogunknak, akkor tudhatod, hogy szinte kizárólag ingyenes, nyílt-forráskódú szoftvereket mutatunk be, azért, hogy te is tudd végig tudd követni a lépéseket. Most is hoztunk egy ilyet, ez pedig a FreeCAD. Ha telepíted és megnyitod a Blenderben létrehozott 3D modellt, akkor látszólag nem szilárdtestként értelmezi, ugyanakkor könnyedén átalakíthatod. A műveletcsoportokat tartalmazó drop-down menüből válaszd ki a „Part”-ot.
Megjelent a „Part” menü a felső menüszalagban, ebben válaszd ki a „Create shape from mesh…” funkciót. Alapértelmezett beállításokkal futtasd le, ez eltarthat jó pár percig, addig igyál egy kávét! ☺
Szintén a „Part” menüből válaszd ki a „Convert to solid” opciót, ezzel a FreeCAD számára is értelmezhető szilárd 3D modellt (solid) készíthetsz.
Végezetül ellenőrizd le, hogy a Blenderből exportált 3D modell valóban szilárdtest (solid) lett-e. Ezt a „Part” menü „Check Geometry” funkciójával tudod megtenni. Ez a művelet is jó pár percet igénybe vehet. Itt már nem mondom, hogy igyál még egy kávét, inkább egy tea? 🙂
A bal oldali menüsávban látható, hogy „Shell: 1” és „Solid: 1”, tehát felszínként és szilárd, zárt testként is értelmezte a szoftver.
Nekünk nem a numerikus modellezés a szakterületünk, ezért a szimulációs modell paraméterezésében, futtatásában és kiértékelésében releváns blogcikket nem tudunk írni. Ugyanakkor, ha Te rendelkezel olyan FreeCAD technikai tudással, amit szívesen megosztanál másokkal, akkor írj nekünk az üzenetküldőnkön vagy az [email protected] e-mail címen keresztül. Ha olyan témát találunk közösen, ami illeszkedik a blog témakörébe, pl. drónnal felmért épületmodell statikai vizsgálata, akkor megjelentetjük a cikkedet! Légy Te a következő vendég bloggerünk, akit megismer a szakmai közönség! 🙂 Ne feledd, hogy a „3D-Print” segítségével javíthatod a geometriádat, de ettől még a nagy fájlméret és speciális állományok megosztása továbbra is problémát okozhat! Javasoljuk, hogy kövesd nyomon a SurveyTransfer új generációs térinformatikai adatmegosztó fejlesztését ITT.
Ha nagyon-nagyon tetszett, amit olvastál, akkor meg is oszthatod az ismerőseiddel. Ne fogd vissza magad! 🙂
Tetszett, amit olvastál? Akarsz hasonlókat olvasni?