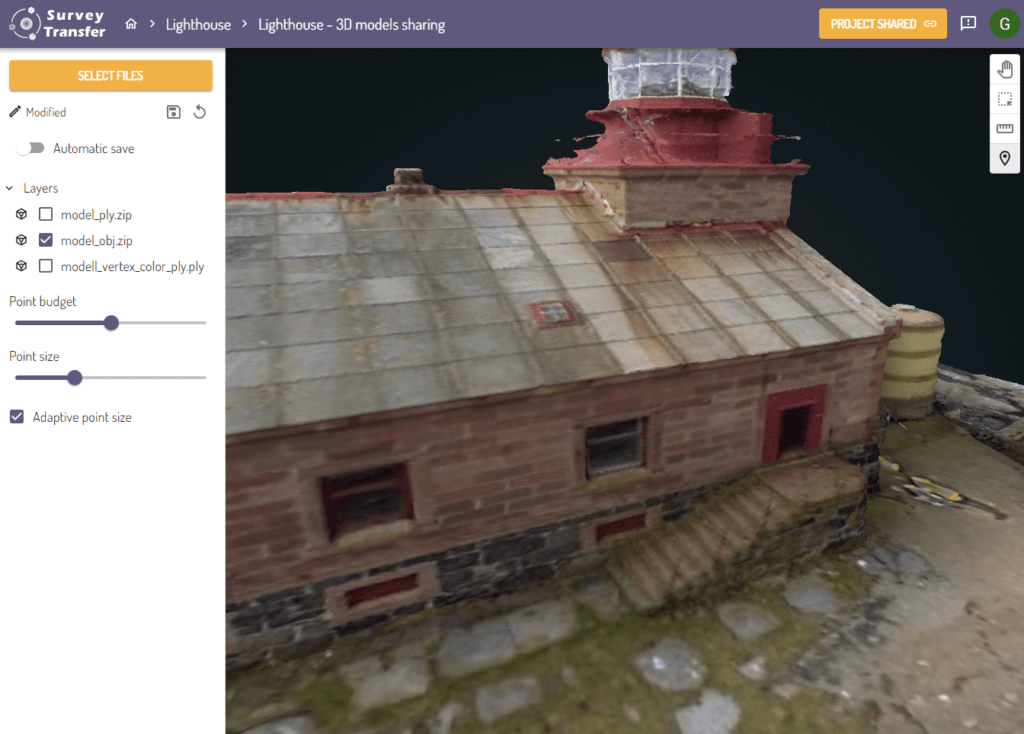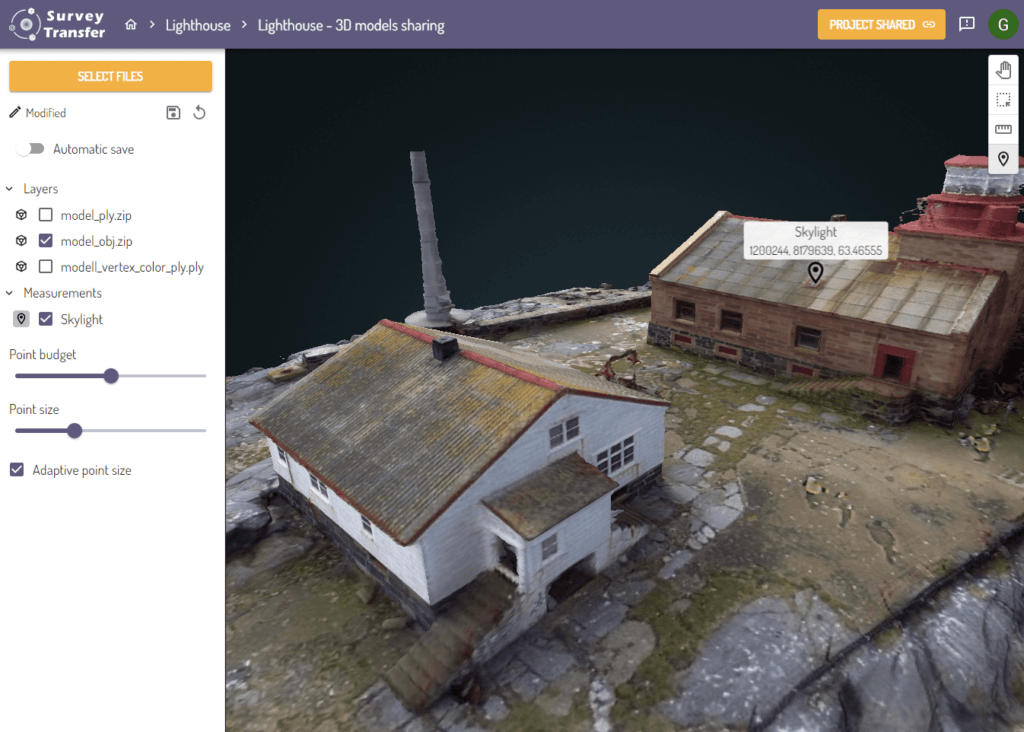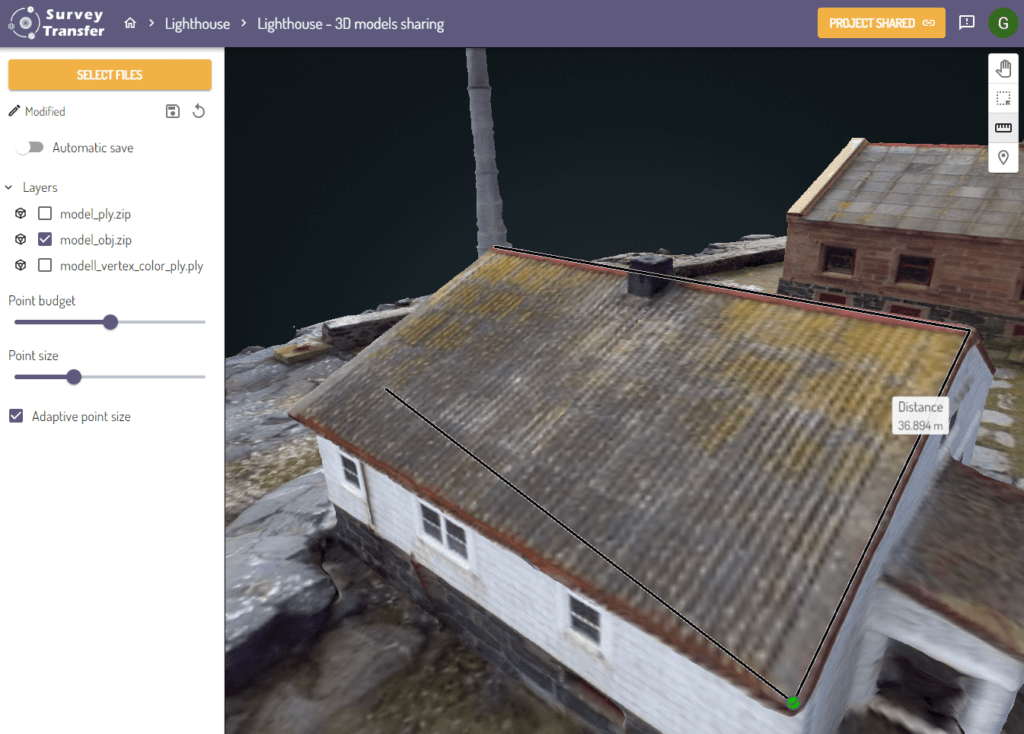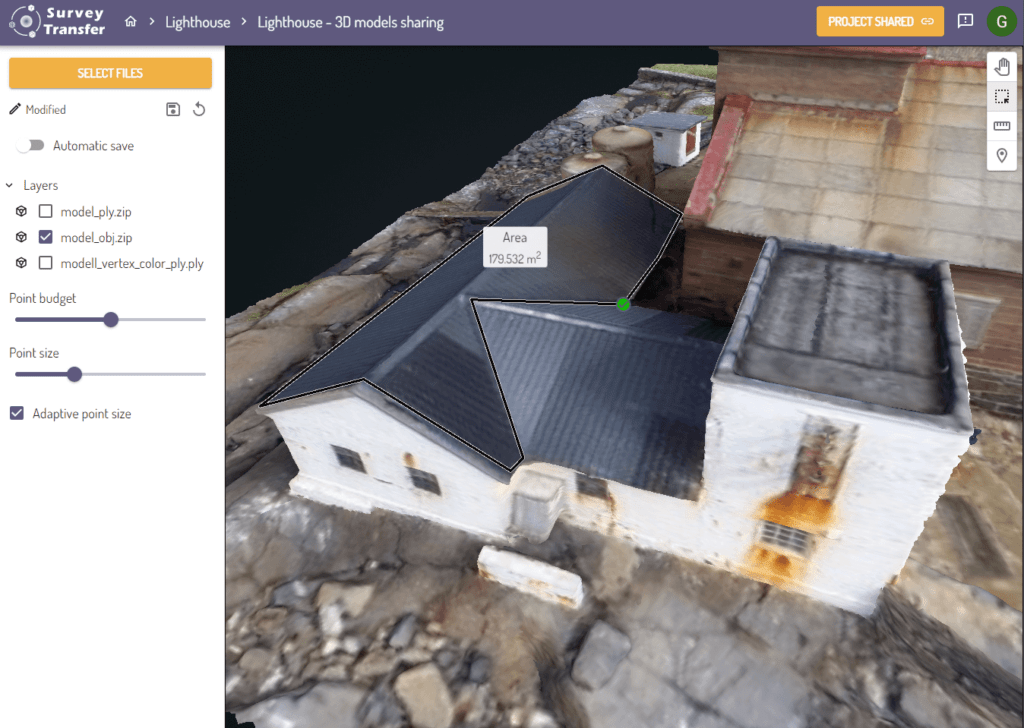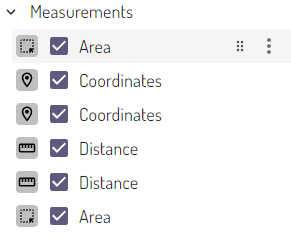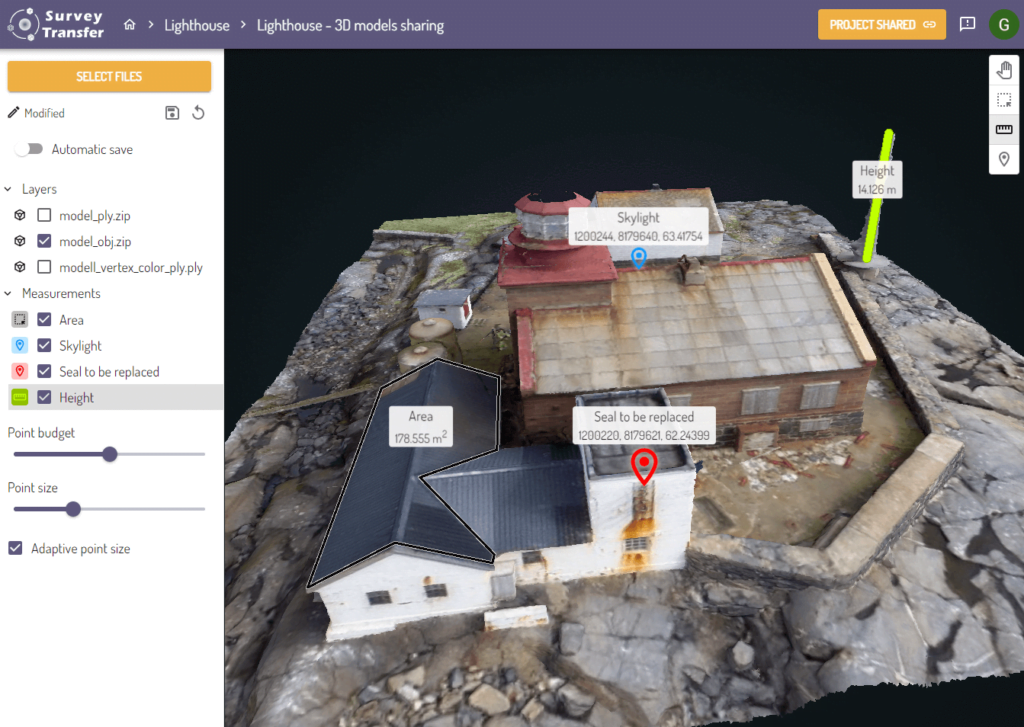Many measurements are available in the 3D view created within SurveyTransfer projects. The available measurements are constantly expanding, currently marker placement, length measurement and area measurement are available.

Point-based measurements in the shareable web 3D
Within SurveyTransfer, various 3D views can be created within projects. When opening one of these views, it is possible to perform point-based coordinate measurements by placing markers. This can be done using the Add marker button (![]() ) in the floating menu on the right side of the map.
) in the floating menu on the right side of the map.
By selecting the Add marker button, you can freely place as many points as you need in the 3D view. When measurement mode is active, your cursor will appear as a crosshair (![]() ) in the 3D view. The name and the coordinate of the marker will be displayed above it. In a 3D view the coordinate is displayed in the format as stored in the file. The markers added to the 3D view will appear under a new Measurements category, below the layers.
) in the 3D view. The name and the coordinate of the marker will be displayed above it. In a 3D view the coordinate is displayed in the format as stored in the file. The markers added to the 3D view will appear under a new Measurements category, below the layers.
Distance measurements in the shareable web 3D
In SurveyTransfer 3D view, there is an option for distance measurements as well. You can access this feature in the floating menu on the right side of the 3D view. By clicking the Distance measurement button (![]() ), the function is activated, and you can freely measure distances in the 3D view. When the measurement mode is active, your cursor will appear as a crosshair (
), the function is activated, and you can freely measure distances in the 3D view. When the measurement mode is active, your cursor will appear as a crosshair (![]() ) on the map.
) on the map.
By left-clicking with the mouse, you can start drawing the measurement line. While drawing the line, green markers will appear in the position of the last placed vertex. If you click on the green markers or click with the right mouse button, the measurement line will be closed. While drawing the line, you will continuously see the measured distance value expressed in meters displayed in the 3D view.
Area measurements in the shareable web 3D
In the 3D views, you can also measure areas. You can access this function in the floating menu on the right side of the 3D view. By clicking on the Area measurement button (![]() ), the function is activated, and you can freely measure in the 3D view. When the measurement is active, your cursor will appear as a crosshair (
), the function is activated, and you can freely measure in the 3D view. When the measurement is active, your cursor will appear as a crosshair (![]() ) in the 3D view.
) in the 3D view.
By left-clicking, you can start drawing the boundary of the area measurement. The area enclosed by the black boundary is depicted with a faint, transparent gray color. While drawing the polygon, green markers will appear in the position of the last placed vertex. If you click on the green markers or click with the right mouse button, the area measurement will be closed. During the drawing of the area measurement, you will continuously see the measured area value expressed in square meters in the 3D view.
Customizing measurements in the 3D view
In the left-side menu, under the Measurements section, you can customize point, line, and area measurements. Customizing measurements work the same way as customizing layers (you can read more about it here). When hovering over a measurement, two new options appear.
- You can set the order of the measurement layers. By clicking on the drag icon (
 ), and holding down the left mouse button, you can move the measurement layers up and down (for example, you can move a point over an area).
), and holding down the left mouse button, you can move the measurement layers up and down (for example, you can move a point over an area).
- Under the More options menu (
 ), you have access to additional settings:
), you have access to additional settings:- You can rename the measurement. This will display the new label in the 3D view, allowing you to leave a message for those with whom you shared the 3D view!
- You can delete the measurement if you no longer need it.
- You can recolor the point, line, and area measurements.
- You can adjust the size of points and the thickness of line measurements.
- You can set the opacity of measurements.