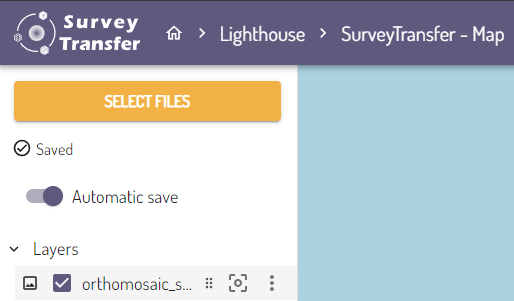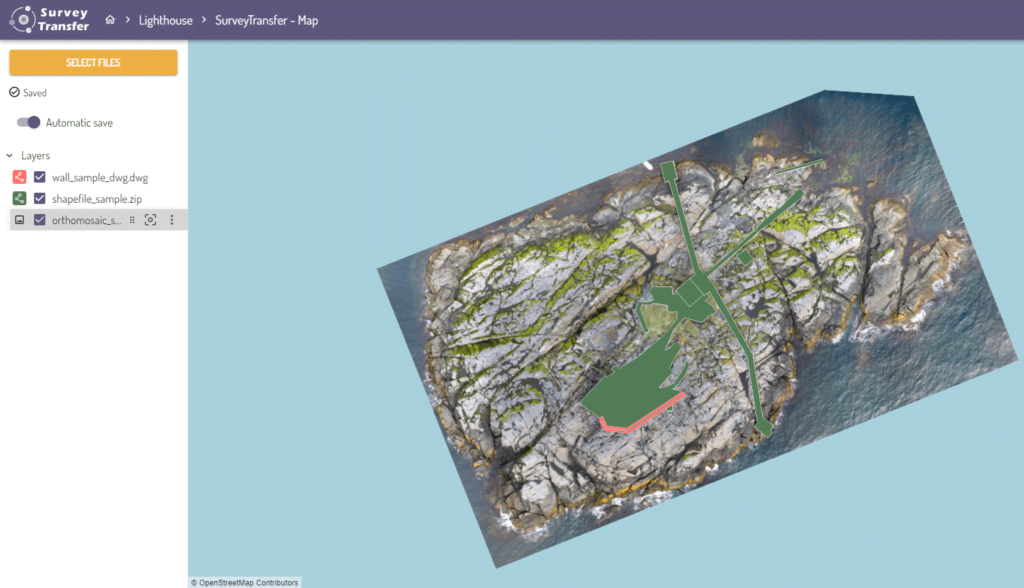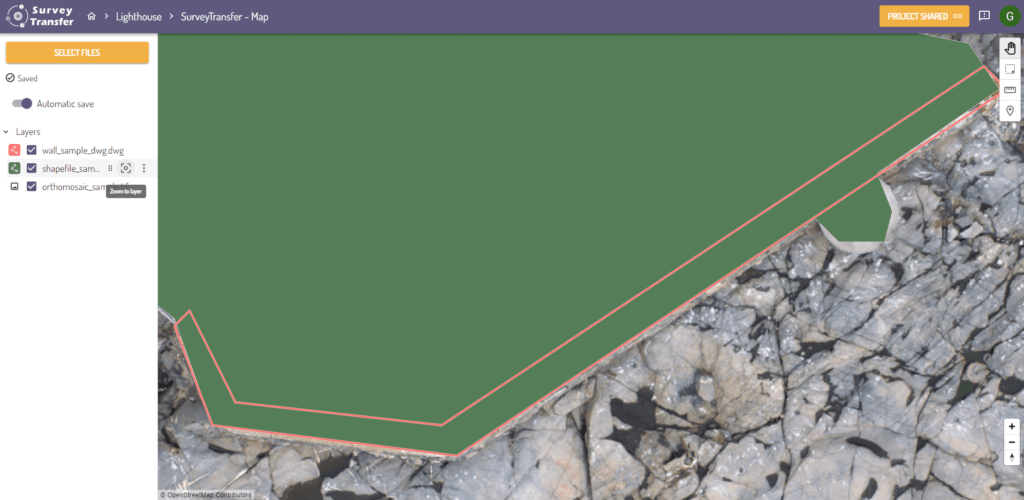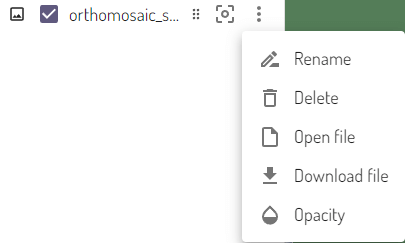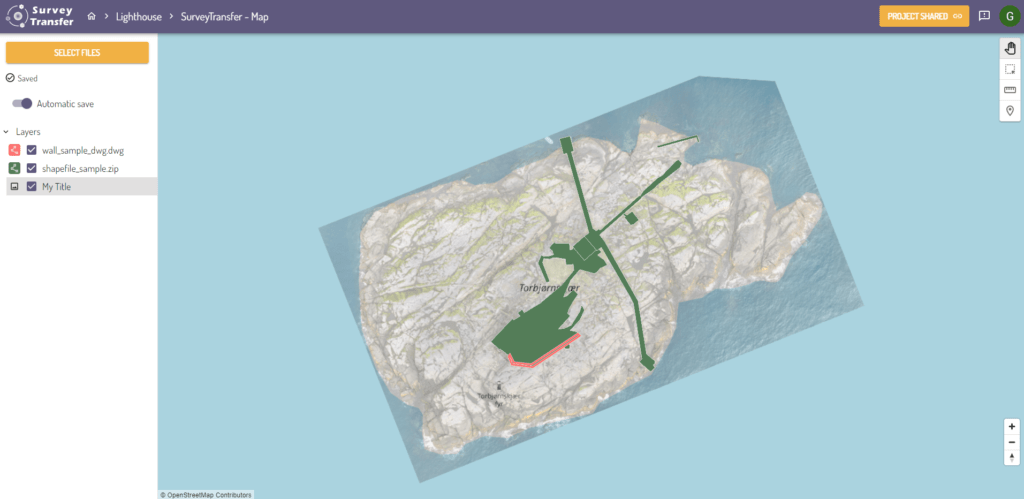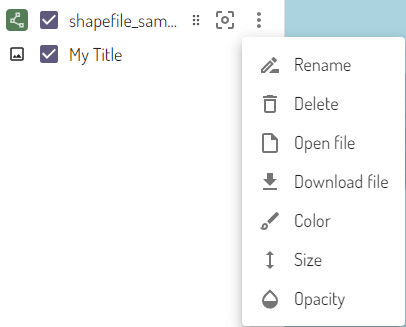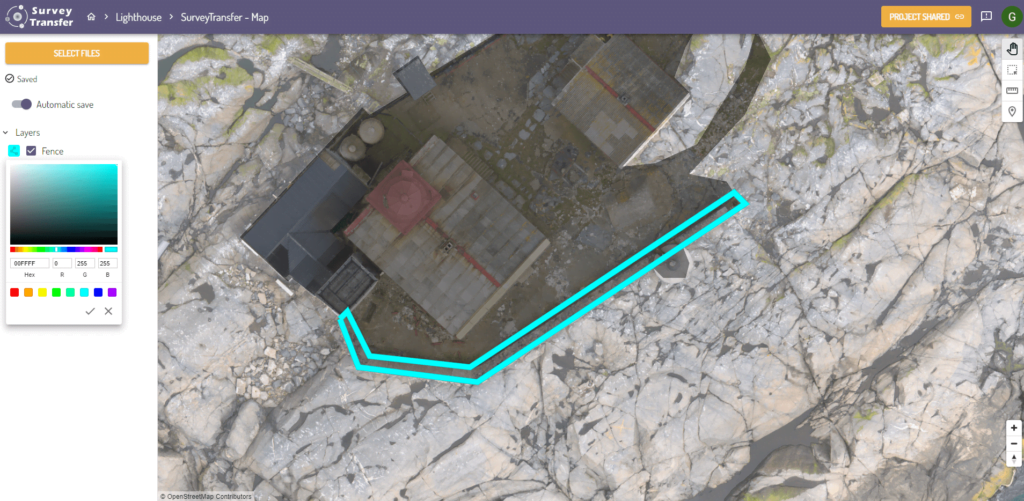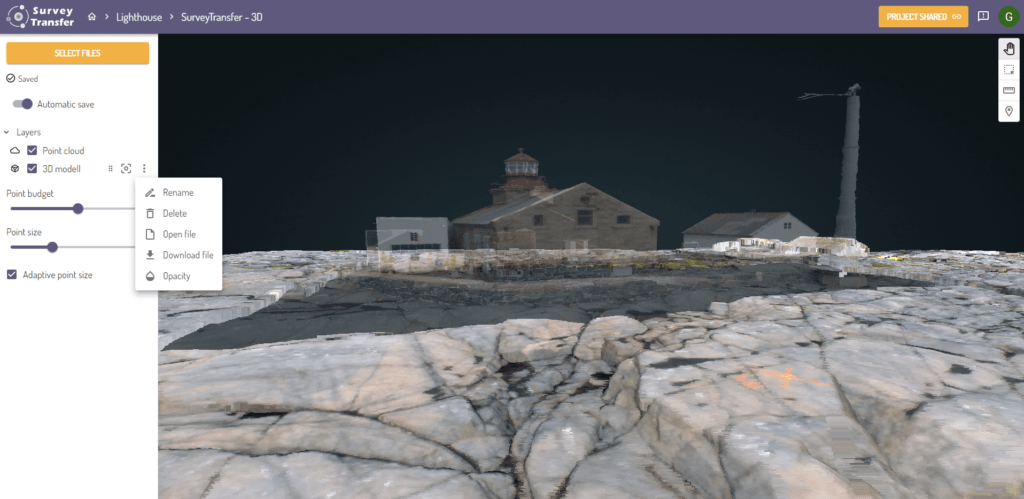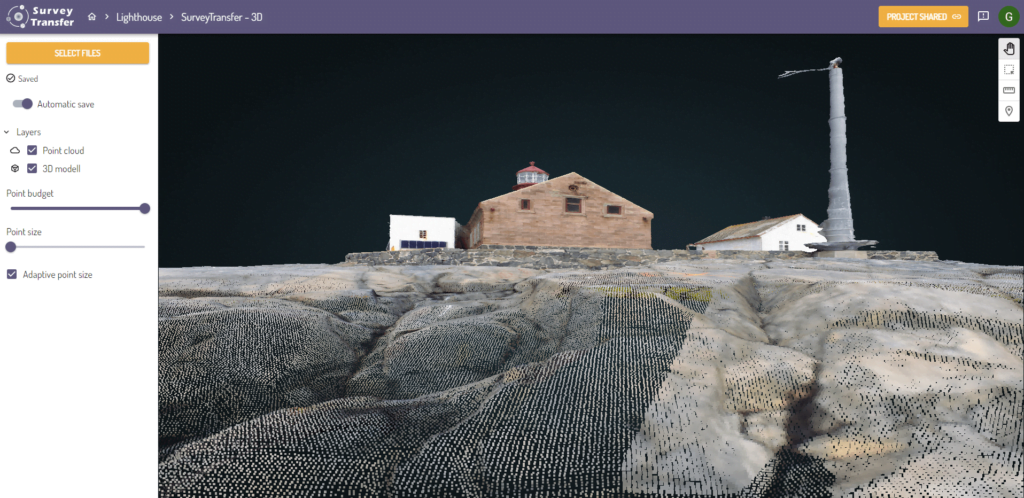Managing Map Layers
In SurveyTransfer, a map view can be created from uploaded map files (geotiff, shapefile, dxf, dwg, geojson, etc.) within a project (you can read more about it here).
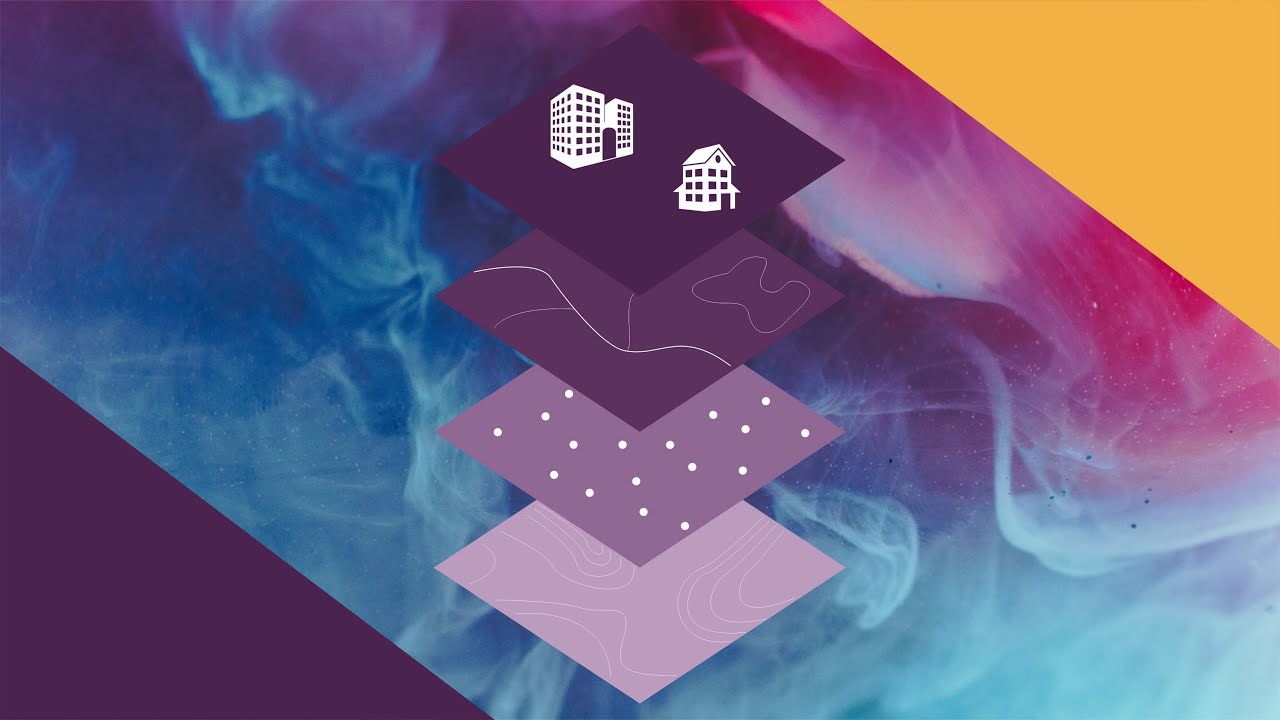
When you open a map view, you can access various settings by hovering over the layers.
By left-clicking and holding the drag icon (![]() ) next to the layer name, you can move the layer up and down in the layer tree. The layer that is placed at the top will be displayed above all the other layers on the map (and so on). Using this method, you can freely change the order of the displayed files.
) next to the layer name, you can move the layer up and down in the layer tree. The layer that is placed at the top will be displayed above all the other layers on the map (and so on). Using this method, you can freely change the order of the displayed files.
The “Zoom to layer” (![]() ) button automatically zooms the map to the extent of the layer.
) button automatically zooms the map to the extent of the layer.
Clicking on the “More options” (![]() ) icon will reveal additional settings.
) icon will reveal additional settings.
Here you have several options:
- Rename the layer using the Rename button.
- Delete the layer with the Delete button.
- Open the file in a separate window using the Open File button.
- Download the file using the Download File button.
- Clicking on the Opacity button will display a slider to adjust the transparency of the layer.
It is important to note that for a vector layer (![]() – such as dxf, dwg, geojson, shapefile), additional options are available.
– such as dxf, dwg, geojson, shapefile), additional options are available.
In addition to the previously mentioned ones, you have two new options:
- Setting the layer color (Color) – this also changes the background color of the layer icon.
- With the Size option, you can increase or decrease the diameter of point geometries using a slider, while for line-type geometries, you can adjust the line thickness.
The layer settings will be saved in the map view. If you share the map with someone, they will see these settings applied to the layers in the map!
Managing Layers in 3D View
In a 3D view layer management works just like in a map view. Hovering over the layers reveals the available options. Here also, you can change the order of the layers, zoom in on a layer, or do some other customization. Transparency can only be adjusted for 3D models as of now (2023-10-06). Most of the functionality works here too as demonstrated in the case of map layers.
It is important to note that 3D models and point clouds cannot be colored or have their outline thickness increased in the same way as vector layers on the map!
Additional Settings for Point Clouds
In SurveyTransfer’s 3D view, the point budget and point size of displayed point clouds can be adjusted with the associated sliders. By reducing the point budget, large point clouds can still be visualized even with a lower quality internet connection or on mobile devices.
You can also enable “Adaptive point size”. Adaptive point size means that the size of displayed 3D points will be calculated based on the current camera position and point density.