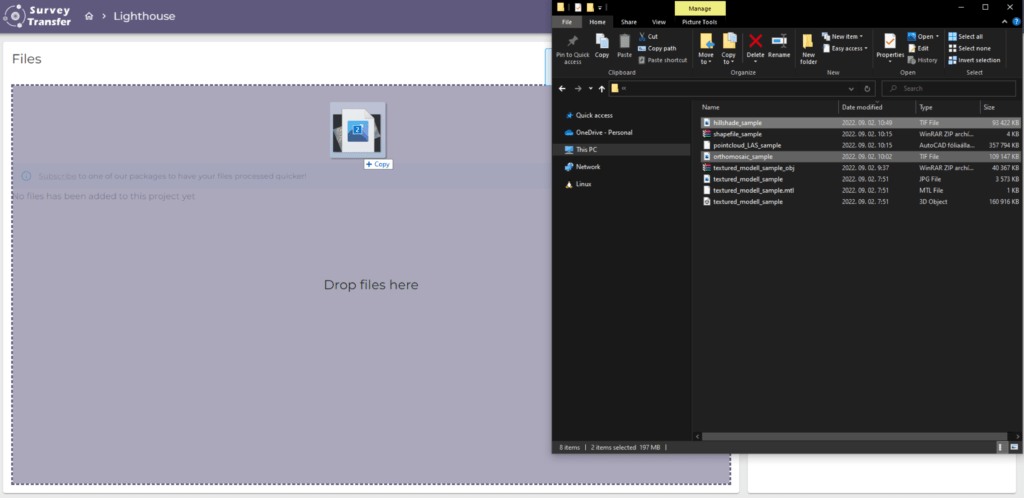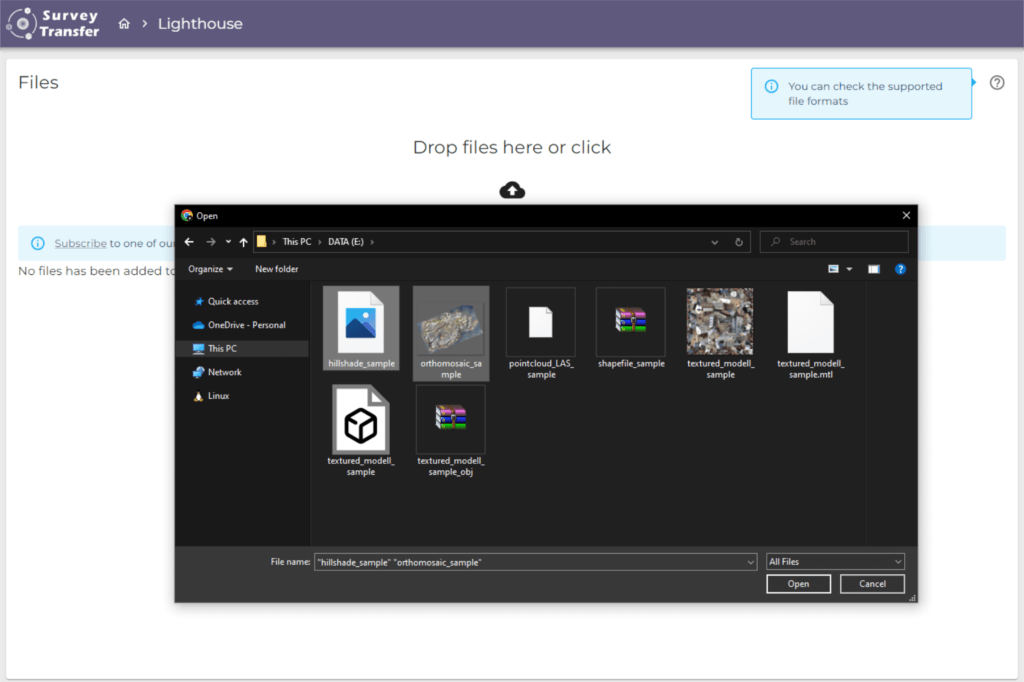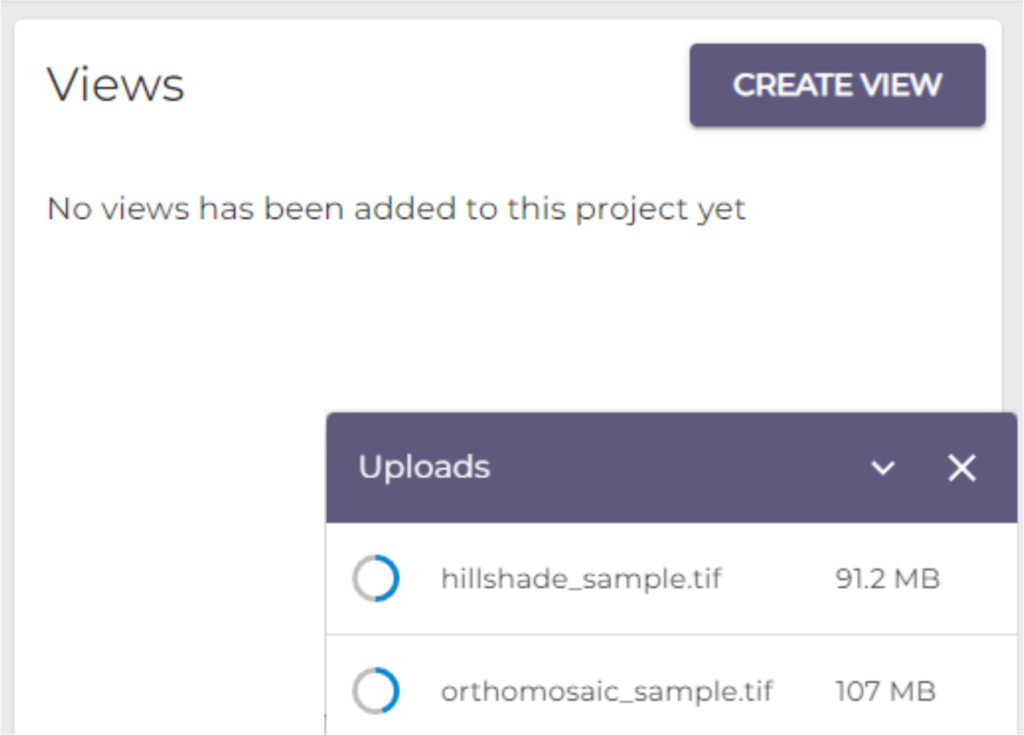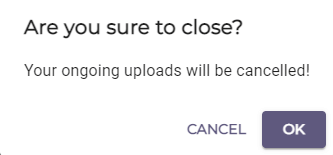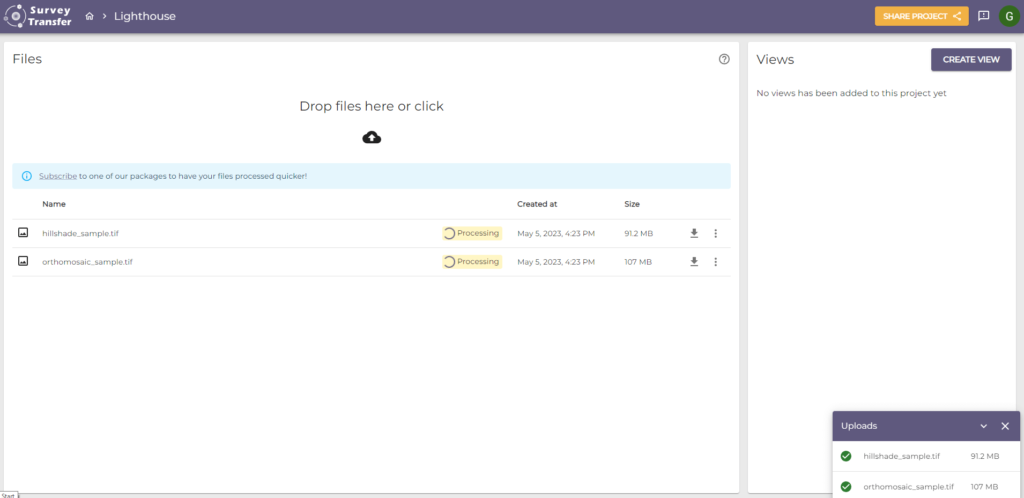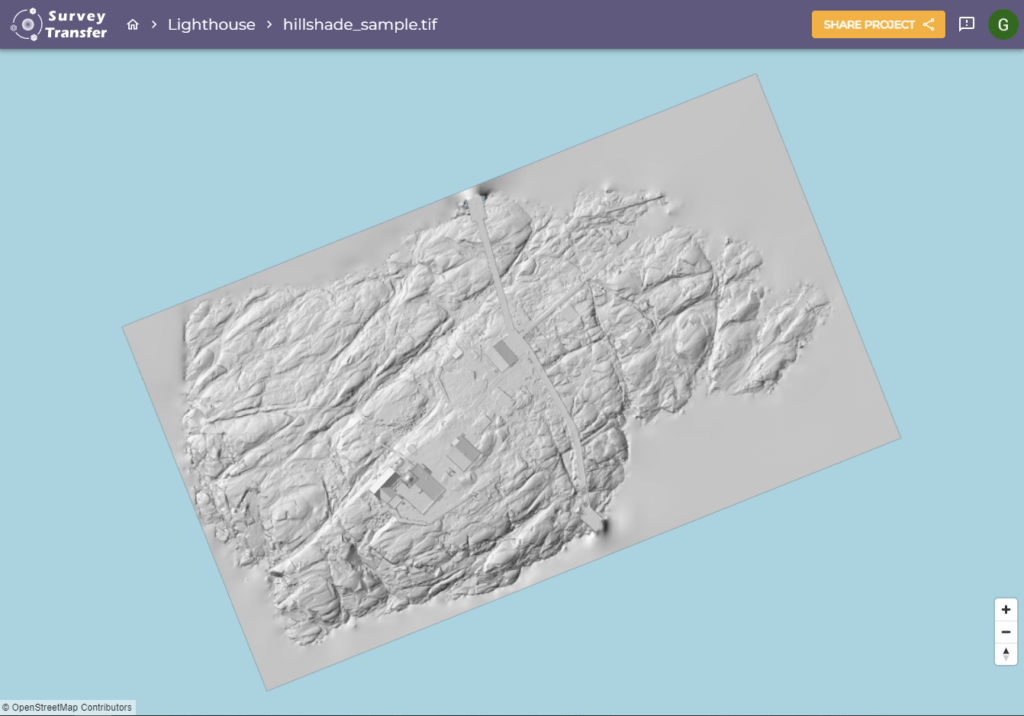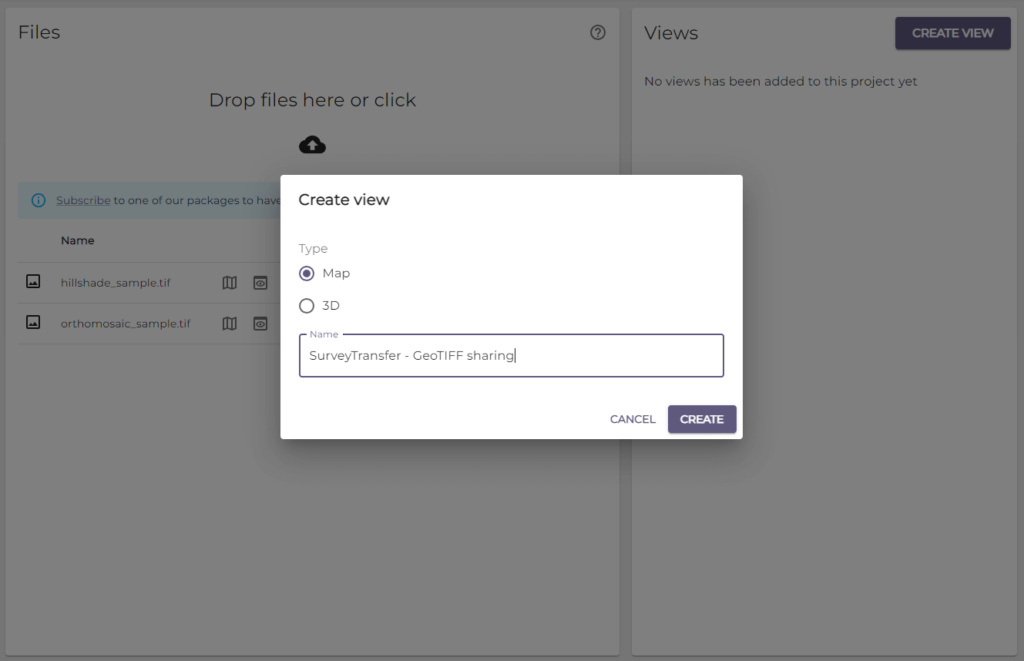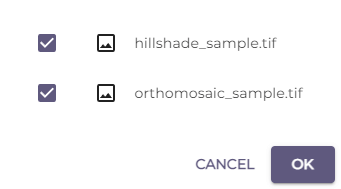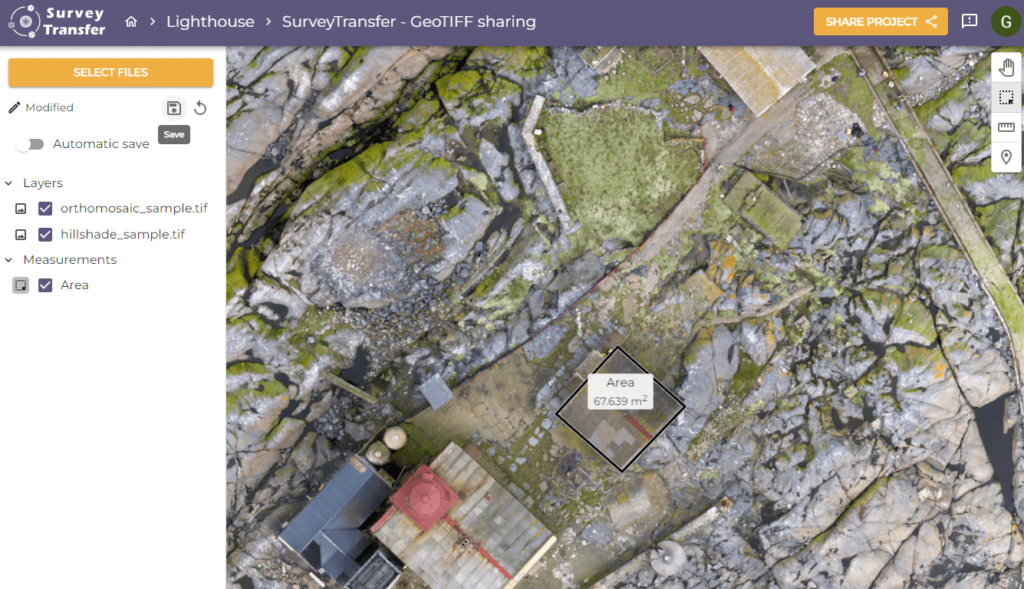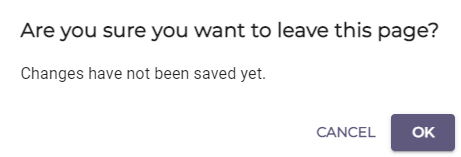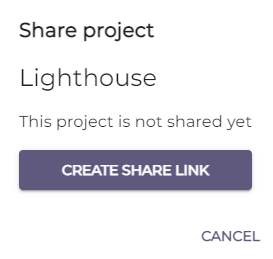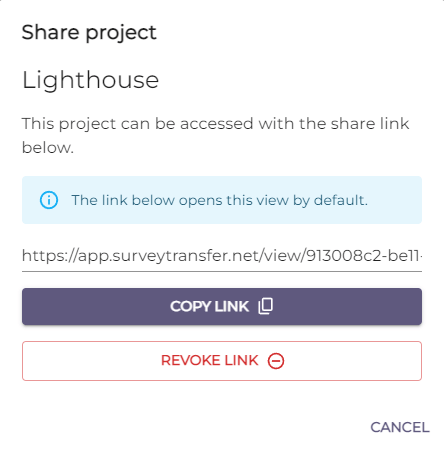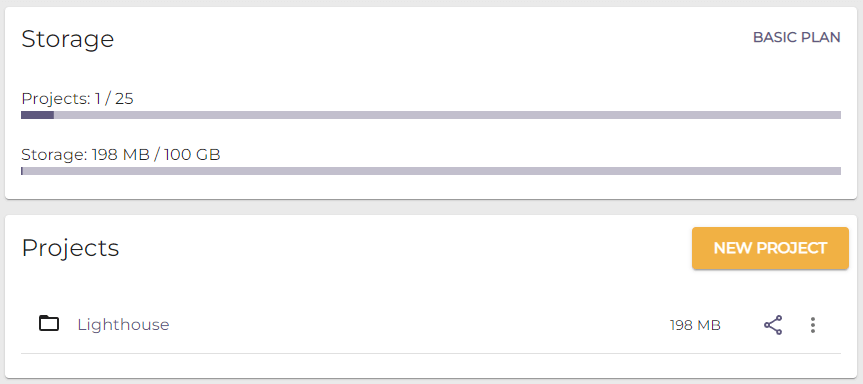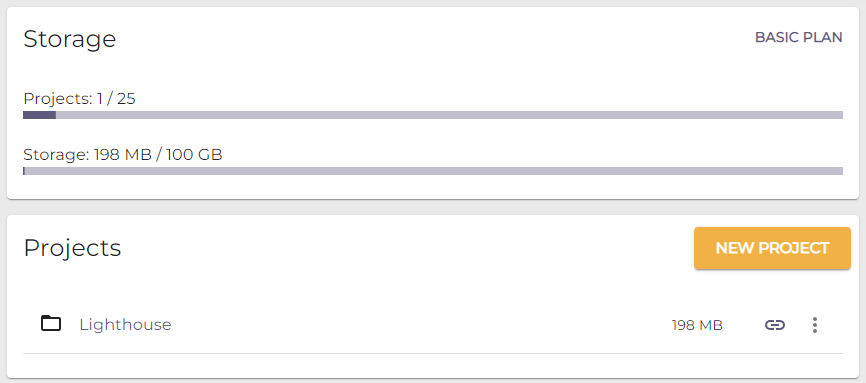SurveyTransfer supports TIF and TIFF (the georeferenced version of these is GeoTIFF) raster map sharing (e.g. orthophoto and orthomosaic).

The first step of sharing GeoTIFF is to upload the files (such as orthophoto and orthomosaic). To do this, first log in to SurveyTransfer, create a project, and open it (you can read more about this here). Here, you have two options for uploading GeoTIFF files. You can simply drag and drop GeoTIFF files into the project:
Or you can click on the upload section and browse for GeoTIFF files.
It is important to highlight that you can upload multiple GeoTIFF files at once. The progress of the uploads is shown in a small window in the lower right corner.
You can cancel the uploads with the “X” icon. You have to confirm the cancel action in a pop-up window.
With the downward-pointing arrow (![]() ), you can minimize the progress indicator window. This window gives you information on the progress of your uploads even after navigating away from the upload page.
), you can minimize the progress indicator window. This window gives you information on the progress of your uploads even after navigating away from the upload page.
After the uploading has finished, SurveyTransfer automatically processes and converts the GeoTIFF files to be able to share them on the web. The progress of the processing is indicated by a small icon next to the files.
Pro Tip: If your uploaded GeoTIFF file (such as orthophoto, orthomosaic) is remarkably large and SurveyTransfer takes some time to process it, you don’t have to wait there for the processing to complete. You can enable automatic email notifications and we will send you an email when the processing has finished. Read more about this here!
Handling GeoTIFF files in SurveyTransfer
You can download the uploaded GeoTIFF files with the Download button (![]() ) and you can delete them after clicking on the More Options button (
) and you can delete them after clicking on the More Options button (![]() ).
).
SurveyTransfer also has a Quick Preview mode (![]() ) in which you can open a specific GeoTIFF file on a map in a separate window. You cannot take measurements or add other layers in Quick Preview mode.
) in which you can open a specific GeoTIFF file on a map in a separate window. You cannot take measurements or add other layers in Quick Preview mode.
To be able to take measurements on the GeoTIFF files or to share them with others, you have to add it to a map view. To do this, first go back to the project page using the breadcrumb menu:
Before GeoTIFF sharing: Creating a map (e.g. orthophoto, orthomosaic)
On the project page (where you uploaded the GeoTIFF), click on the Create View button, and create a new map!
After this, a map view is created and SurveyTransfer asks you to add files.
By clicking on the Select Files button, you can see all of your files that can be displayed on the map, in this case, the GeoTIFF files (such as orthophoto, orthomosaic). Choose what you need and then click OK.
The map zooms in on the geographic extent of the selected files. Further settings are available too, such as layer management and measurements.
Modifications made on the map, such as moving the view, zooming, turning layers on and off, styling or reordering layers, placing points, taking length, and area measurements, can be saved. Saving can be automatic (default) or manual. If automatic saving is enabled, anything you modify is immediately saved. If this feature is turned off, you can manually save (![]() ) and restore the previous state (
) and restore the previous state (![]() ) as well.
) as well.
If you use manual save mode and try to navigate away after changing something, SurveyTransfer will ask you if you are sure to leave the page without saving. Your changes will not be accidentally lost thanks to the warning.
Sharing GeoTIFF files (e.g. orthophoto, orthomosaic) with SurveyTransfer
After you have finished customizing your map, you can share the project. You can share the created map (and therefore the GeoTIFF files) either on the project page or on the map view page using a link. You can generate a shareable link with the “Share Project” button located in the top right menu. Clicking the button will open a pop-up window where you can generate the project share link by clicking the “Create share link” button.
Pro Tip: If you copy the link in the map view, the user who opens the link will first see that map view. This user cannot modify the map you have created. They can navigate back to the project page and they can open other views too. If you copy the share link on the SurveyTransfer project page, the user who opens the link will first see the list of files. From there, they can navigate freely and open the saved views (maps and 3D views). With the shared link, the raw GeoTIFF files (such as orthophoto, orthomosaic) can be downloaded from either the file list or the map view.
Once you have generated the share link, you can copy and send it to your business partners. If you later decide not to allow access to the project with this share link anymore, you can revoke the link with the “Revoke Link” button.
GeoTIFF sharing follow-up
If someone opens the link you have sent them, they will see the map with the GeoTIFF files as shown below:
If you have shared a project, the share icon will change from ![]() to
to ![]() .
.